
翻译功能目前可用于 Word 、 Excel 、 OneNote 、 Outlook 和 PowerPoint 。
注意: Outlook 网页版的过程与新 Outlook for Windows 的过程相同。 选择上面的“Web”选项卡,了解这些说明。
在 Outlook 中翻译电子邮件
在 Outlook 中,可以根据需要翻译字词、短语和完整消息。 还可以设置 Outlook ,以自动翻译你收到的其他语言的邮件。
收到其他语言的电子邮件时,邮件顶部会显示一条提示,询问是否要 Outlook 将其翻译为首选语言。
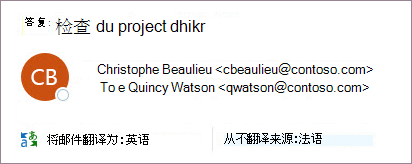
收到其他语言的电子邮件时,可以通过两种不同的方式进行响应:
-
在邮件中,选择“ 翻译邮件”。 Outlook 将邮件文本替换为翻译的文本。
翻译邮件后,可以选择“ 显示原始 ”以查看原始语言的邮件,或 “启用自动翻译 ”以始终将邮件翻译为首选语言。
-
在邮件中,选择“ 从不翻译”。 Outlook 不会询问你将来是否要翻译来自该语言的消息。
如果由于某种原因, Outlook 不提供这些选项,请选择功能区中的“ 翻译 ”按钮,或右键单击邮件并选择“ 翻译”,然后选择“ 翻译邮件”。
-
在“ 开始 ”选项卡上,选择“ 翻译 > 翻译邮件”。
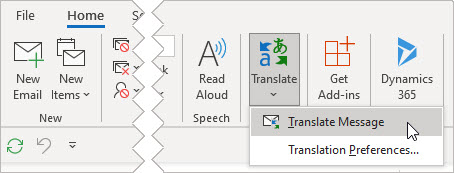
若要更改翻译首选项,请转到 主页 > 翻译 > 翻译首选项。
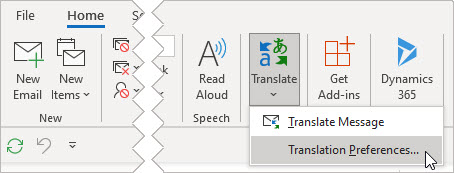
可在此处设置首选语言。
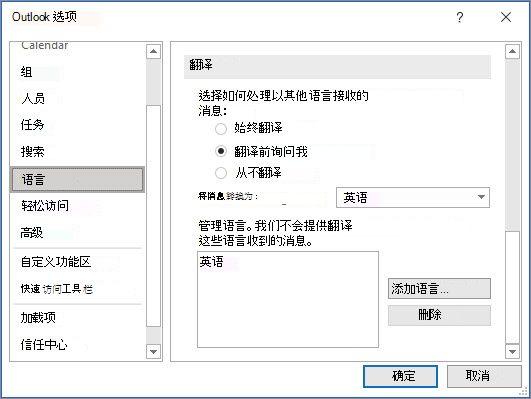
翻译电子邮件的一部分
若要仅翻译邮件中的一些文本,请选择该文本并右键单击。 Outlook 将在显示的上下文菜单中直接显示翻译。
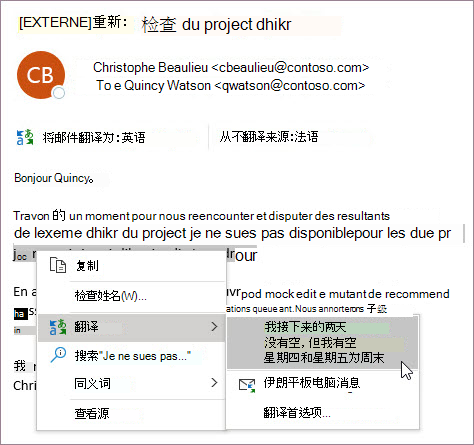
撰写电子邮件时,还可以选择文本并右键单击以翻译为首选语言。 单击已翻译的文本时,可以将其插入正在撰写的邮件中。
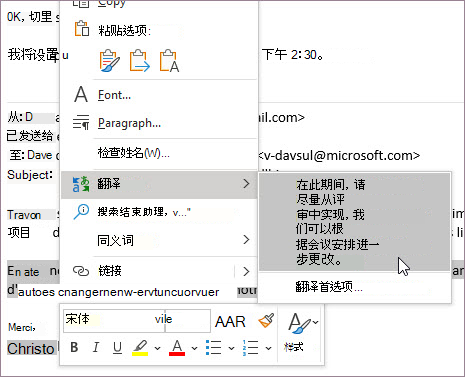
若要了解详细信息,请参阅 宣布在 Outlook 中推出新的翻译功能。
注意: 自动翻译和智能翻译建议仅适用于Exchange Online邮箱。
Microsoft 365 专属 Word使它变得容易
在 Microsoft 365 Word 中,当你使用在 Word 中安装的语言以外的语言打开文档时,Word将智能地为你提供翻译文档。 单击“ 翻译 ”按钮,将为你创建一个新的机器翻译的文档副本。
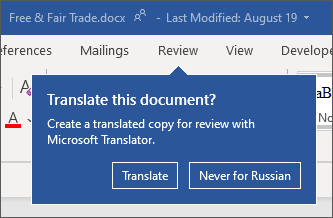
翻译 Word 、 Excel 或 PowerPoint 中的字词或短语
-
在文档、电子表格或演示文稿中,突出显示要翻译的单元格或文字。
-
选择“审阅”>“翻译”。
-
选择语言,查看翻译。
-
选择“插入”。 已翻译的文字将替换在步骤 1 中突出显示的文字。
注意: Excel 中没有“插入”按钮,因此必须复制/粘贴步骤 1 中突出显示的文字。
可能会看到一个列表,其中包含多种翻译。 展开已翻译项可看到两种语言的用法示例。 选择所需翻译,然后单击“复制”。
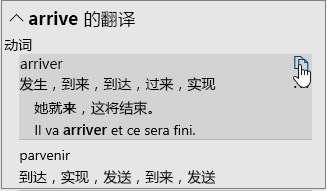
适用范围: 


此功能适用于使用 Word 版本 1710 或更高版本或 PowerPoint 或 Excel 版本 1803 或更高版本的Microsoft 365 订户和Office 2021或 2019 年客户。 还必须连接到 Internet,并且已启用 Office 连接体验 才能使用翻译器。
订阅者每月接收一次新增功能和改进。
不确定正在运行的 Office 版本? 请参阅我使用的是哪个版本的 Office?
使用由世纪互联运营的 Microsoft 365 的客户目前无法使用此功能。
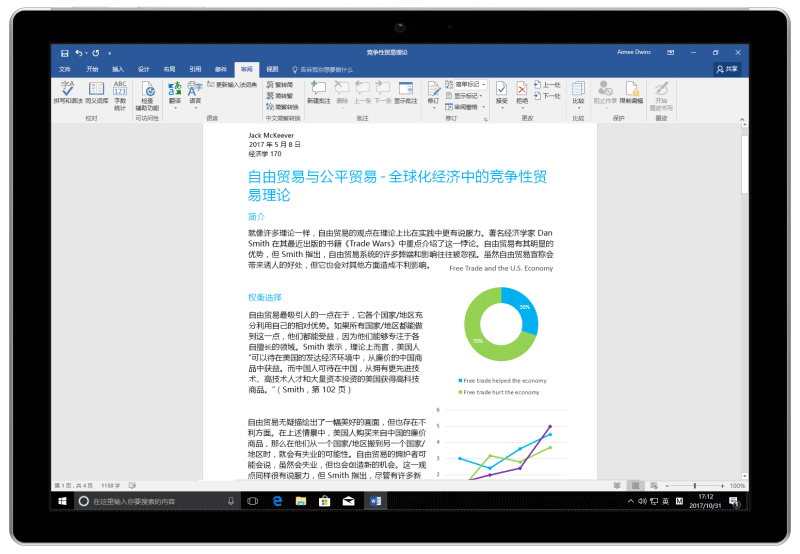
在 Word 中翻译整个文件
-
选择“审阅”>“翻译”>“翻译文档”。
-
选择语言,查看翻译。
-
选择“翻译”。 将在单独的窗口中打开已翻译文档的副本。
-
选择原始窗口中的“确定”以关闭翻译工具。
适用范围: 
此功能适用于使用 Word 版本 1710 或更高版本的Microsoft 365 订阅者和Office 2021或 2019 客户。 还必须连接到 Internet,并且已启用 Office 连接体验 才能使用翻译器。
若用户虽使用 Office 2016 但无任何订阅,则其可用的翻译功能与 Office 2013 及更早版本提供的功能相同。
订阅者每月接收一次新增功能和改进。
不确定正在运行的 Office 版本? 请参阅我使用的是哪个版本的 Office?
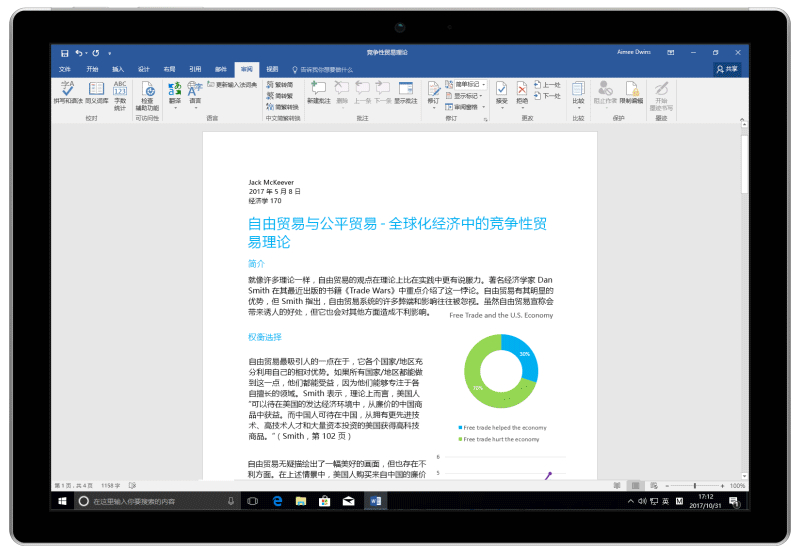
翻译 OneNote for Windows 10 中的字词或短语
-
在笔记中突出显示要翻译的文本。
-
选择“视图”>“翻译”>“所选内容”。
-
选择用于查看翻译的语言。
-
选择“插入”。 已翻译的文字将替换在步骤 1 中突出显示的文字。
翻译 OneNote for Windows 10 中的整个页面
-
选择“视图”>“翻译”>“页面”。
-
选择语言,查看翻译。
-
选择“翻译”。 翻译后的页面将添加为现有页的一个子页面。
-
在原始窗口中选择“确定”,可关闭翻译工具。
如果想更改文档翻译的“目标”语言,或者需要将文档翻译为多种语言,可以从“翻译”菜单中选择“设置文档翻译语言...”。
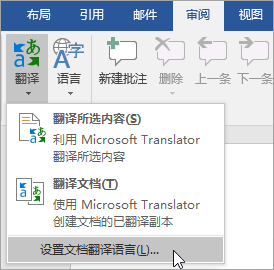
另请参阅
可用的翻译工具取决于所使用的 Office 程序:
-
翻译文档/翻译项目: Word、Outlook。
-
翻译所选文字:Word、Outlook、OneNote、PowerPoint、Publisher、Excel、Visio。
-
翻译屏幕提示: Word、Outlook、PowerPoint、OneNote
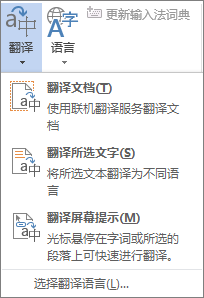
可以让计算机翻译(“机器翻译”)整个文档或 Outlook 邮件,并在 Web 浏览器中显示。 选择这种翻译时,文件中的内容通过 Internet 发送给服务提供商。
注意: 机器翻译对于传达内容的基本主题和确认内容是否与你相关很有帮助。 对于高准确性的或敏感的文件,建议使用人工翻译,因为机器翻译无法保留文字的完整意思和语气。
选择翻译语言
-
在“审阅”选项卡上的“语言”组中,单击“翻译”>“选择翻译语言”。
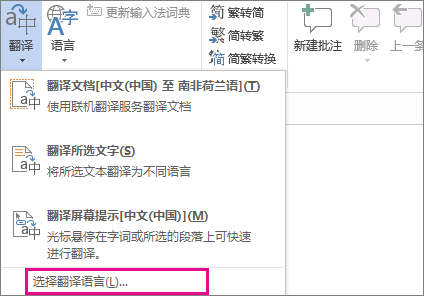
-
在“选择文档翻译语言”下单击“翻译自 (Translate from)”和“翻译至 (Translate to)”,然后单击“确定”。
翻译文档或邮件
-
在“审阅”选项卡上的“语言”组中,单击“翻译”。
-
单击“翻译文档”(在 Outlook 中为“翻译项目”)。 将列出所选的“自”和“至”语言。
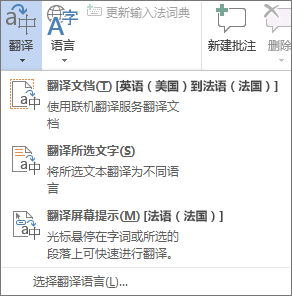
将打开一个浏览器选项卡,且文件同时以原始语言和选择的目标翻译语言显示。
注意: 如果是第一次使用翻译服务,可能需要单击“确定”以安装双语词典并通过“信息检索”窗格启用相应的翻译服务。 也可查看通过单击“信息检索”窗格中的“翻译选项”链接启用了哪些双语词典和机器翻译服务。 请参阅下一部分 (翻译所选文本) ,了解如何访问“ 研究 ”窗格。
可以在下列 Microsoft Office 程序中使用“信息检索”窗格将短语、句子或段落翻译为多个选定的语言对:Excel、OneNote、Outlook、PowerPoint、Publisher、Visio 和 Word。
注意: 在 PowerPoint 中,每次仅可翻译一张幻灯片的文本框。
-
通过在“审阅”选项卡上的“语言”组中单击“翻译”>“翻译所选文字”来打开“信息检索”窗格。
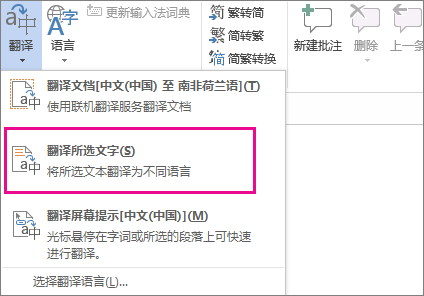
注意: 在 Word 中,右键单击文档中的任意位置,然后单击“翻译”。
-
在“信息检索”窗格中的“所有参考资料”列表中,“翻译”。
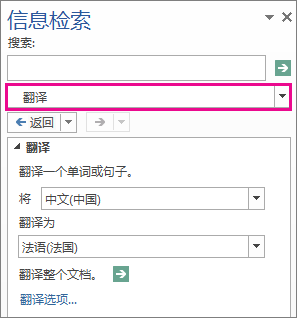
-
若要翻译字词或短语,请执行下列操作之一:
-
请选择字词,按 ALT,然后单击选择。 结果将显示在“翻译”下的“信息检索”窗格中。
-
请在“搜索”框中键入字词或短语,然后按 Enter。
注意:
-
如果是第一次使用翻译服务,请单击“确定”以安装双语词典并通过“信息检索”窗格启用相应的翻译服务。
-
还可通过单击“信息检索”窗格中的“翻译选项”链接查看启用了哪些双语词典和机器翻译服务。
-
要更改用于翻译的语言,在“翻译”下的“信息检索”窗格中,选择要翻译的源语言和目标语言。 例如,要将英语翻译为法语,在“自”列表中单击“英语”并在“至”列表中单击“法语”。
-
要自定义翻译所使用的资源,请单击“翻译选项”,然后选择所需的选项。
-
-
在 Word、Outlook、PowerPoint 和 OneNote 中,当将光标指向一个单词时,翻译屏幕提示将显示此单词的翻译。 也可将已翻译的文本复制到剪贴板,将其粘贴到其他文档,或播放已翻译单词的发音。
-
在“审阅”选项卡上的“语言”组中,单击“翻译”>“翻译屏幕提示”。

-
使用鼠标指向需要翻译的字词或短语。 当文档上出现一个暗淡的对话框时,请将鼠标移过去查看是否存在可用翻译。
注意: 只要将鼠标悬停在字词上,就会出现翻译屏幕提示。 若要将其关闭,请重复上述步骤 1。
有关详细信息,请参阅查看翻译屏幕提示提供的翻译。
若要在浏览器中直接翻译文本,可以使用必应在线翻译。 该网站由 Microsoft Translator 提供支持,提供 70 多种语言的免费翻译。 若要了解详细信息,请参阅使用翻译工具翻译文本。
仅当拥有Office 365订阅、Office 2021或 2019 for Mac 且仅适用于 Word、Excel 和 PowerPoint 时,此功能才可用。 有关 Outlook 中的翻译工具,请参阅适用于 Outlook 的翻译工具,了解详细信息。
翻译整个文档
-
选择“审阅”>“翻译”>“翻译文档”。
-
选择语言,查看翻译。
-
选择“翻译”。 将在单独的窗口中打开已翻译文档的副本。
适用范围:

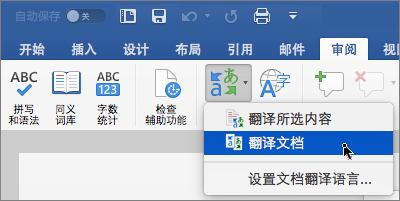
翻译所选文字
-
在文档中,突出显示要翻译的文字。
-
选择“审阅”>“翻译”>“翻译所选文字”。
-
选择语言,查看翻译。
-
选择“插入”。 已翻译的文字将替换在步骤 1 中突出显示的文字。
注意: Excel 中没有“插入”按钮,因此必须复制/粘贴步骤 1 中突出显示的文字。
适用范围:



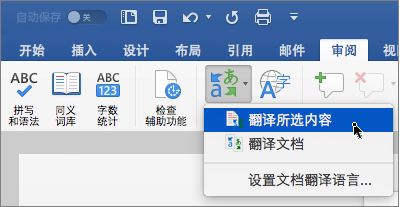
翻译整个文档
Word 网页版 可以轻松翻译整个文档。 打开非默认语言的文档时,Word 网页版 会自动为你创建计算机翻译副本。
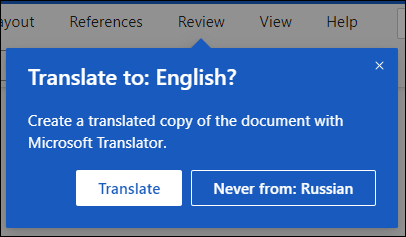
如果希望手动启动翻译,仍可通过以下步骤执行此操作:
-
选择“审阅”>“翻译”>“翻译文档”。
-
选择语言,查看翻译。
-
选择“翻译”。 将在单独的窗口中打开已翻译文档的副本。
适用范围:

翻译所选文字
-
在文档中,突出显示要翻译的文字。
-
选择“审阅”>“翻译”>“翻译所选文字”。
-
选择语言,查看翻译。
-
选择“插入”。 已翻译的文字将替换在步骤 1 中突出显示的文字。
适用范围:








