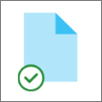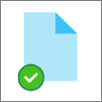OneDrive 文件按需版可帮助你访问 OneDrive 云存储中的所有文件,而无需下载它们并使用计算机上的存储空间。
注意: 从 OneDrive 内部版本 23.066 开始,默认情况下,所有用户都启用了“文件随选”。
使用“文件随选”,你将在 文件资源管理器 中将所有文件显示为仅联机文件,但它们不会占用空间。 连接到 Internet 后,便能够使用这些文件,就像设备上的所有其他文件一样。
你还可以选择始终可用的文件和文件夹,即使处于脱机状态。 OneDrive 将下载它们,它们将占用你的电脑上的空间。
使用 OneDrive 文件随选,你可以:
-
通过将文件设为仅联机来节省设备空间
-
将文件和文件夹设置为在设备上始终本地可用
-
查看文件的重要信息,例如是否已共享
-
即便没有安装打开文件所需的应用程序,仍可查看超过 300 种不同文件类型的缩略图
文件将在文件资源管理器中具有以下状态:
|
|
OneDrive 文件或文件夹旁边的蓝色云图标表示该文件仅联机可用。 仅联机文件不占用计算机上的空间。 文件资源管理器中的每个仅联机文件均有一个云图标,但文件在打开前不会下载到设备。 当设备未连接到 Internet 时,将无法打开仅联机文件。 |
|
|
打开仅联机文件时,它将下载到你的设备,并成为本地可用的文件。 即使没有 Internet 访问,也可随时打开本地可用的文件。 如果需要更多空间,可将文件状态更改回仅联机。 右键单击文件,然后选择“释放空间”即可。 启用存储感知后,这些文件将在所选时间段后变为仅联机文件。 |
|
|
只有标记为“始终保留在此设备上”的文件具有带白色勾号的绿色圆圈。 这些始终可用的文件将下载到你的设备中并占用空间,但它们即使在你处于脱机状态也始终可用。 |
如果未启用“文件随选”,请确保已登录到设备上的 OneDrive 。
打开 OneDrive 设置(在通知区域中选择“OneDrive 云”图标,然后选择“OneDrive 帮助和设置”图标 ,然后选择“设置”。)
转到 “同步和备份 ”选项卡,展开“ 高级设置”, 然后切换“文件按需”
-
右键单击文件或文件夹。
-
选择“始终保留在此设备上”或“释放空间”。
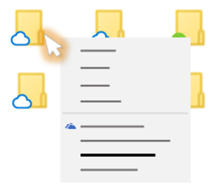
注意:
-
联机或在另一台设备上创建的新文件或文件夹将显示为仅联机,以节省最大空间。 但是,如果将文件夹标记为“始终保留在此设备上”,该文件夹中的新文件将作为始终可用的文件下载到设备中。
-
如果文件夹为仅联机,你仍然可以将该文件夹内的个别文件标记为始终可用。
-
桌面搜索可以按名称搜索仅联机文件,但无法搜索仅联机文件中的内容,因为它们不存储在设备上。
常见问题解答
文件按需需要版本Windows 10 1709 或更高版本或 Windows Server 2019
OneDrive 版本 23.066 或更高版本默认启用了“文件随选”。
文件随选可能与某些第三方防病毒解决方案不兼容。
尚不支持在启用 WIP 的情况下使用文件随选。
文件按需处理来自 OneDrive 、 Microsoft 365 中的 SharePoint 和 SharePoint Server 2019 团队网站的所有个人文件和工作文件。
从设备上删除仅联机文件时,会从所有设备上的 OneDrive 和联机中删除它。 对于使用 Microsoft 帐户) 登录时存储在 OneDrive 个人 (中的项目,可以从 Web 上的 OneDrive 回收站中还原已删除的文件和文件夹长达 30 天;使用工作或学校帐户) 登录时,可将存储在 工作或学校 OneDrive 中的项目或 Microsoft 365 中的 SharePoint (最多还原 93 天。 如果删除了一个本地可用的文件,它也会出现在设备回收站中。
若要在设备上隐藏文件夹,请参阅选择要在设备上隐藏的文件夹。
否,将文件改为仅联机不会从你的 OneDrive 中删除它。 该文件不再占用设备的空间,且仍可从 OneDrive 移动应用或网站中看到该文件。
首先,请确保没有在计算机上配置以前称为企业数据保护 (EDP) 的 Windows 信息保护 (WIP)。 尚不支持在启用 WIP 的情况下使用文件随选。
如果看不到“文件随选”选项,则表示尚未向你推出最新版本的 OneDrive。 下面介绍如何获取最新版本的 OneDrive。
-
确保你运行的是 Windows 10 Fall Creators Update(版本 16299.15 或更高版本)。
-
下载并安装随 Windows 10 Fall Creators Update 推出的 OneDrive 最新版本。
-
重启计算机。
-
计算机重启后,选择“开始”按钮,搜索“OneDrive”,然后选择“OneDrive”桌面应用。
-
OneDrive 安装程序启动时,输入个人帐户,或者工作或学校帐户,然后选择“登录”。
-
请按照以下说明开启文件随选。
我们正在为启用了该功能的用户更新“文件按需”的 OneDrive 同步 应用高级设置。
对于启用了“文件随选”的用户,将发生行为更改。 对于从 OneDrive 设置或管理员策略禁用该功能的用户,目前没有变化。
此更改后,启用了“文件随选”的用户将看到两个按钮:
-
释放磁盘空间:这是默认和建议的行为。 默认情况下,来自云的新文件仅联机,不会占用磁盘空间。 如果用户打开文件或从文件资源管理器的上下文菜单中选择“始终保留在此设备上”选项,则将文件下载到设备。 默认情况下,在设备上创建的文件脱机可用。
-
下载所有文件:此设置等效于从整个 OneDrive 文件夹的文件资源管理器上下文菜单中选择“始终保留在此设备上”选项。 选择此选项会导致从云下载所有文件,从而占用设备上的磁盘空间。 此设置的行为等效于关闭文件按需模式的旧选项,并进行了一些改进,例如更新的图标。
了解详细信息
-
若要详细了解 Windows 自动为应用下载仅联机文件时的通知,请参阅 Windows 10 中的自动文件下载通知。
需要更多帮助?
|
|
联系支持人员
如需技术支持,请转到联系 Microsoft 支持人员,输入问题并选择“获取帮助”。 如果仍然需要帮助,请选择“联系支持人员”以转至最佳支持选项。 |
|
|
|
管理员
|
提示: IT 管理员应读取 OneDrive 文件按需企业版。