“发送到”连接指定文档存储库或记录中心的设置。当您创建“发送到”连接时,内容管理器可以将文档提交到指定位置。SharePoint 管理员通常会创建和管理可设置记录存档或知识管理中心的连接。
若要了解有关内容管理器的详细信息,请参阅配置内容管理器以传送文档。
本文内容
创建“发送到”连接
当您创建“发送到”连接时,内容管理器可以将内容提交到指定的文档存储库或记录中心。若要创建“发送到”连接,请执行以下步骤。
-
转到 SharePoint 管理中心。
-
选择记录管理。
-
在“发送到连接”列表中,选择“新建连接”。
-
在“显示名称”文本框中,键入此连接的名称。内容管理器为用户将此名称显示为一个选项。
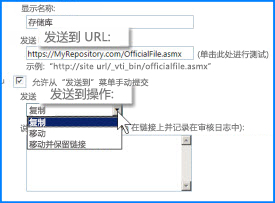
-
在“发送到 URL”文本框中,输入目标网站提交点的 URL。
提示: 您可以在目标存储库的“内容管理器:设置”页面的“提交点数”部分中找到该 URL。
-
(可选)如果您希望用户能够直接将记录提交到存储库,请选择“允许从‘发送到’菜单手动提交”。然后,当用户在文档库的功能区上单击“发送到”时,SharePoint 会将连接显示为一个选项。
-
从“发送到操作”列表中,选择以下值之一:
-
复制 选择此选项可创建文档的副本并将副本发送到目标存储库。
-
移动 选择此选项可将文档移动到目标存储库。用户不能够再从其原始位置访问文档。
-
移动并保留链接 选择此选项可将其移至目标存储库,并创建文档相关信息的链接。当用户单击此链接时,将显示一个页面,其显示文档的 URL 和文档元数据。
-
-
在“说明”对话框中,键入要添加到审核跟踪的任何信息。当用户使用此连接发送文档时,将创建审核跟踪。
注意: 如果您在上一步中选中“移动并保留链接”,此说明也将显示信息页面上。
-
单击“添加连接”以创建连接。
编辑连接
若要编辑到文档存储库或记录中心的现有连接,请按照以下步骤操作。
-
转到 SharePoint 管理中心。
-
选择记录管理。
-
从“发送到连接”列表中,选择要更改的连接。
-
编辑任何连接设置。
-
单击“更新连接”。
删除连接
若要删除到文档存储库或记录存储库的现有连接,请按照以下步骤操作。
-
转到 SharePoint 管理中心。
-
选择记录管理。
-
从“发送到连接”列表中,选择要删除的连接。
-
单击“删除连接”。







