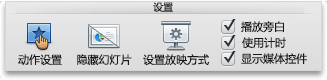注意: 本文已完成其工作,随后将不再使用。 为防止出现“找不到页面”问题,我们将删除已知无效的链接。 如果创建了指向此页面的链接,请删除这些链接,以便与我们一起为用户提供通畅的 Web 连接。
您可指定演示期间视频的播放形式,并设置多个其他播放选项。 这些选项包括自动播放视频、单击时播放视频、全屏播放视频和循环视频。
在设置视频的 "播放" 选项之前,必须首先在演示文稿中插入或链接到视频。
这些 "播放" 选项不适用于联机视频,例如 YouTube 视频。 它们仅适用于从您的计算机插入的视频。
重要: 为视频添加任何动画或触发器之前,应设置此选项。 通过更改此选项,您将删除与视频相关的任何动画。
-
在“普通”视图中,单击幻灯片上的视频帧。
-
在 "视频工具" 下,转到 "播放"。 然后,在 "开始" 列表中,选择以下选项之一:
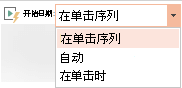
选项
幻灯片放映过程中播放视频时
自动
幻灯片出现时,视频会自动播放。
单击时或单击时
仅当您单击其 "播放" 按钮时,视频才会播放。
按单击序列
通过在幻灯片上编程的其他操作(如动画效果)按顺序播放视频。 此选项不需要文本单击。 你可以使用遥控器或任何其他激活幻灯片上的操作(如按向右键键)的机制来触发视频。
(此选项在 Microsoft 365 专属 PowerPoint 和PowerPoint 2019 中可用。 也可在 PowerPoint 2016 版本1709或更高版本中使用。)
放映演示文稿时,您可播放视频,以便视频填充整个幻灯片(屏幕)。 当您放大视频时,根据原视频文件分辨率,可能会出现变形。 将视频包含在演示文稿中之前,应预览该视频,以便视频出现变形或模糊不清时,可撤消全屏选项。
-
在“普通”视图中,单击幻灯片上要全屏播放的视频帧。
-
在 "视频工具" 下,转到 "播放",然后选中 "全屏播放" 复选框。
注意: 如果将视频设置为全屏播放,同时又将其设置为自动开始播放,则可以将视频帧从幻灯片拖入灰色区域;这样,视频帧会在幻灯片上隐藏,或者在视频全屏播放之前短暂闪烁几下。
-
在幻灯片上,单击视频帧。
-
在功能区的 "播放" 选项卡上,单击 "播放"。
在 "视频工具" 下,转到 "播放",然后单击 "音量"。 选择以下选项之一:
-
低
-
中
-
高
-
静音
提示: 您还可在“媒体控件”栏上使用音量滑块调整音量。
传送演示文稿时,您可隐藏视频,需要时再将其显示。 但是,您应创建自动式或触发式动画进行播放,否则在幻灯片放映期间将无法观看视频。 有关创建自动式或触发式动画的详细信息,请参阅触发动画效果。
-
在“视频工具”下的“播放”选项卡上,在“视频选项”组中,选中“不播放时隐藏”复选框。
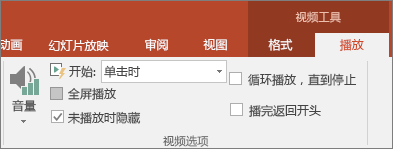
演示期间,若要反复、连续播放视频,您可使用循环播放视频。
-
在“视频工具”下,“播放”选项卡上的“视频选项”组中,选中“循环播放直至停止”复选框。
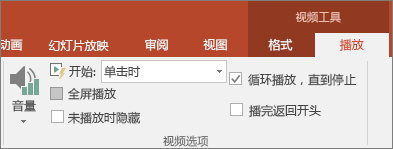
注意: 如果要循环整个 PowerPoint 演示文稿,而不仅仅是视频,请参阅创建自运行演示文稿。
演示期间播放视频后,若要快退视频,请执行以下操作:
-
在“视频工具”下,在“播放”选项卡上的“视频选项”组中,选中“播完后倒带”复选框。
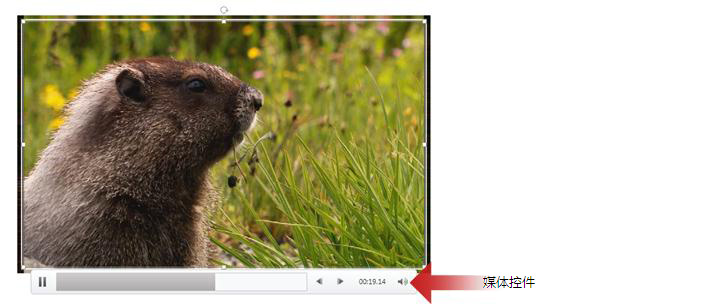
演示期间,若要显示或隐藏媒体控件(播放、暂停、前进、后退音量),请执行下列操作:
-
在 "幻灯片放映" 选项卡上的 "设置" 组中,选中或清除 "显示媒体控件" 复选框。
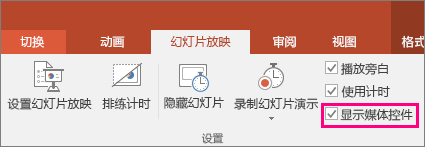
较新版本
重要: 为视频添加任何动画或触发器之前,应设置此选项。 设置 "开始" 选项将删除已与视频相关联的任何动画。
-
在 "普通" 视图中,单击视频将其选中。
-
在功能区上,转到 "播放" 选项卡。 然后,在 "开始" 列表中,选择以下选项之一:
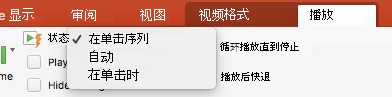
选项
幻灯片放映过程中播放视频时
自动
幻灯片出现时,视频会自动播放。
在单击时
仅当您单击其 "播放" 按钮时,视频才会播放。
按单击序列
通过在幻灯片上编程的其他操作(如动画效果)按顺序播放视频。 此选项不需要文本单击。 你可以使用遥控器或任何其他激活幻灯片上的操作(如按向右键键)的机制来触发视频。
(此选项在 Microsoft 365 Mac 版专属 PowerPoint 和PowerPoint 2019 for Mac 中可用。 也可在PowerPoint 2016 for Mac 版本16.9.0 或更高版本中使用。)
放映演示文稿时,您可播放视频,以便视频填充整个幻灯片(屏幕)。 当您放大视频时,根据原视频文件分辨率,可能会出现变形。 将视频包含在演示文稿中之前,应预览该视频,以便视频出现变形或模糊不清时,可撤消全屏选项。
-
在“普通”视图中,单击幻灯片上要全屏播放的视频帧。
-
在功能区上,转到 "播放" 选项卡,然后选中 "全屏播放" 复选框。
注意: 如果将视频设置为全屏播放,同时又将其设置为自动开始播放,则可以将视频帧从幻灯片拖入灰色区域;这样,视频帧会在幻灯片上隐藏,或者在视频全屏播放之前短暂闪烁几下。
-
在幻灯片上,单击视频帧。
-
在功能区的 "播放" 选项卡上,单击 "播放"。
在功能区上,转到 "播放" 选项卡,然后单击 "音量"。 选择以下选项之一:
-
低
-
中
-
高
-
静音
提示: 您还可在“媒体控件”栏上使用音量滑块调整音量。
传送演示文稿时,您可隐藏视频,需要时再将其显示。 但是,如果你执行此操作,你应该将视频设置为自动启动,否则在幻灯片放映过程中将看不到视频播放。 (在功能区的 "播放" 选项卡上自动使用 "开始>"。
-
在功能区上的 "播放" 选项卡上的 "视频选项" 组中,选择 "放映时隐藏" 复选框。
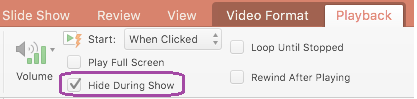
演示期间,若要反复、连续播放视频,您可使用循环播放视频。
-
在功能区上的 "播放" 选项卡上,选择 "循环播放,直到停止" 复选框。
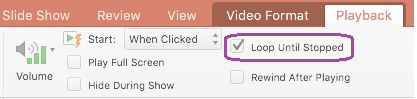
注意: 如果想要循环整个 PowerPoint 演示文稿,而不仅仅是视频,请参阅创建自运行演示文稿。
若要在演示过程中播放视频后自动倒带,请执行下列操作:
-
在功能区上的 "播放" 选项卡上,选中 "播放后倒带" 复选框。
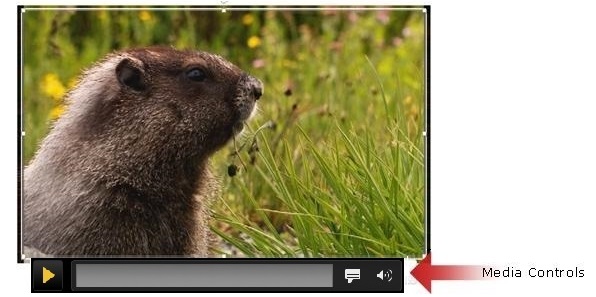
若要在演示过程中显示或隐藏媒体控件(播放、暂停、字幕、音量),请执行下列操作:
-
在功能区上的 "幻灯片放映" 选项卡上,选中或清除 "显示媒体控件" 复选框。
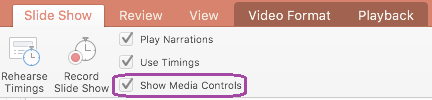
2011
注意: 在向电影添加任何动画之前,请设置此选项。 通过更改此选项,你将删除与你的电影关联的任何动画。
-
在幻灯片上,单击要更改的影片,然后单击“设置影片格式”选项卡。
-
执行下列操作之一:
若要
执行此操作
在幻灯片运行期间出现包含影片的幻灯片时播放影片
在 "影片选项" 下的 "开始" 弹出菜单上,单击 "自动"。
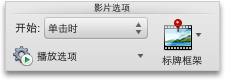
通过单击鼠标控制何时开始播放影片
在 "影片选项" 下的 "开始" 弹出菜单上,单击 "单击时"。
在幻灯片放映过程中,当准备好播放影片时,单击幻灯片上的影片。
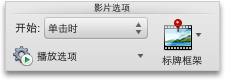
你可以播放影片,以便在演示演示文稿时它将填充整个幻灯片(屏幕)。 根据原始影片文件的分辨率,放大图像时,它可能会失真、模糊或模糊。 始终预览影片,然后再将其包含在演示文稿中,以便在视频出现失真或模糊时,可以撤消全屏选项。
注意: 如果将影片设置为全屏显示,并且它也设置为自动启动,则可以将影片框从幻灯片拖到灰色区域,以便在幻灯片上不可见,或者在影片转到全屏之前短暂闪烁。
-
在幻灯片上,单击要更改的影片,然后单击“设置影片格式”选项卡。
-
在 "影片选项" 下的 "播放选项" 菜单上,单击 "全屏播放"。
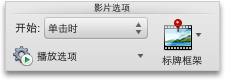
放映演示文稿时,您可以隐藏影片,直到准备好将其播放。 但是,你应该添加动画效果以启动播放,否则你将不会在幻灯片放映期间看到影片播放。 有关详细信息,请参阅将文本和对象制作成动画。
-
在幻灯片上,单击要更改的影片,然后单击“设置影片格式”选项卡。
-
在 "影片选项" 下的 "播放选项" 菜单上,单击 "不播放时隐藏"。
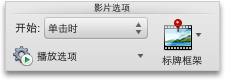
通过循环播放影片,可以在演示期间反复和连续播放影片。
-
在幻灯片上,单击要更改的影片,然后单击“设置影片格式”选项卡。
-
在 "影片选项" 下的 "播放选项" 菜单上,单击 "循环播放,直到停止"。
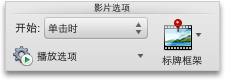
提示: 若要在幻灯片放映期间停止循环播放影片,请单击影片或单击 "

-
在幻灯片上,单击要更改的影片,然后单击“设置影片格式”选项卡。
-
在 "影片选项" 下的 "播放选项" 菜单上,单击 "播放后倒带"。
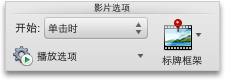
如果不希望在幻灯片放映过程中显示媒体控件,可以隐藏媒体控件。 媒体控件位于 "影片" 下的工具栏中。 使用这些控件播放或暂停影片,查看影片的播放时间和进度、向前或向后跳过或调整音量。
-
在 "幻灯片放映" 选项卡上的 "设置" 下,清除 "显示媒体控件" 复选框。