" SharePoint "功能区可帮助你找到完成任务所需的命令,但有时功能区上的按钮会灰显或不可用。

当你请求 有关任何已 禁用按钮的帮助时,你将看到这篇文章。 我们已尝试涵盖更常见的问题,但无法涵盖按钮不可用的所有原因。
注意:
-
如果你有此处未介绍的具体问题,请在反馈部分提供本文 末尾的详细说明。
-
我们会根据你的评论查看和更新主题。
根据客户反馈,更新时间:2020 年 9 月 28 日。
缺少权限导致的问题
如果没有适当的权限,某些按钮将显示为禁用状态,某些按钮将不能用于特定功能。 如果怀疑需要启用按钮的权限,请参阅下面的拒绝访问部分,了解有关查找需要与谁交谈的信息。 有关权限详细信息,请参阅了解 SharePoint中的权限。
注意:
-
如果你是组织特定页面或网站上的问题(例如如何获取权限或失去权限的原因)的最终用户,则需要与网站管理员、经理或内部 IT 部门联系。 如果不确定要与谁交谈,请咨询你的经理、接待员或同事。
-
如果位于公共网站上,请联系网站所有者了解详细信息。 查找"联系人"、"关于"或"网站管理员"页面或链接。 如果没有联系人,请在 Internet 上的 whois 注册表中输入域名,例如 https://whois.icann.org/。 这将显示网站所有者,并且应为您提供网站的管理员联系人。
权限由管理员分配。 尝试访问特定页面或功能并收到"访问被拒绝"错误时,请在对话框中查找"请求访问"链接。 单击并填写请求。 下面是典型的"拒绝访问"对话框,包含"请求访问"链接:
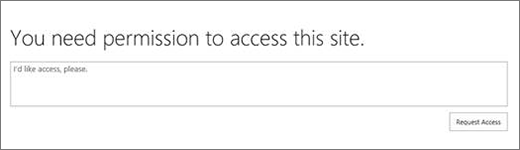
如果看不到"请求访问 " 链接,则该功能可能已被禁用。 如果是这样,请与管理员或技术支持联系以请求访问权限。
如果具有管理员权限,请参阅 了解权限级别。
停用或停用的功能
对于每个新版本的 SharePoint ,功能将停用、弃用或停用。 在某些情况下,在切换期间,按钮或链接将留在界面中,只是被禁用。 查看这些列表,了解可能不再可用的功能。
网站管理员未完全设置的功能
某些功能(连接Outlook或连接Office需要在计算机或服务器上进行安装。 按钮将存在,但还需要执行其他操作。 如果您使用的是 SharePoint Server,则应该在计算机上Outlook或 Office,并且可能需要在启用按钮之前为邮件设置服务器。 请咨询您的经理、网站管理员或 IT 部门,寻求帮助。 如果你是管理员,请搜索有关设置显示为已禁用的功能的信息的帮助。
"在资源管理器中打开"灰显
在资源管理器中打开是一项超级有用的功能,但在某些情况下不起作用。 以下两个部分将命名一些特定问题和修补程序。
选择下面的标题将其打开并查看详细信息。
使用资源管理器打开 (在文件资源管理器 中 查看) 仅支持 Internet Explorer 11 。 如果使用 Chrome、FireFox、Safari 或 Windows 10 浏览器 Microsoft Edge ,则不支持"使用资源管理器打开",并且灰显。
我们建议你改为使用同步功能,因为它通过文件资源管理器提供对文件的访问权限,并提供更好的性能,而不会将你限制Internet Explorer浏览器。 请参阅将文件与计算机同步 (,或者,如果你的组织使用 SharePoint Server 2016 或更早版本,请参阅同步 SharePoint文件.)
如果希望使用"使用资源管理器 打开" 而不是"同步",则需要运行 Internet Explorer 11 。 它可用于 Windows 10 ,但不是默认浏览器。 在早期版本的 Windows 中,可以从较旧版本的 Internet Explorer 更新 Internet Explorer 11 。 按照以下两个过程的说明操作:
从 Internet Explorer 11 开始 Windows 10 :
-
单击“启用”

-
键入“Internet Explorer”,然后选择“Internet Explorer”。
若要 SharePoint 打开 Microsoft Edge 打开页面时,请更改默认浏览器, Internet Explorer 11 。
若要更改默认浏览器,请:
-
在 Windows 10 中,单击“启用”

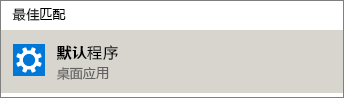
-
在“Web 浏览器”下,单击“Microsoft Edge”,然后在“选择应用”对话框中,单击 Internet Explorer。
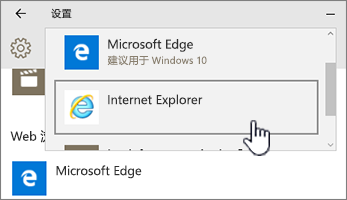
-
关闭“选择默认应用”对话框。
下面是一些可能出错的其他问题。
-
你使用的是 Windows 浏览器,而不是 Internet Explorer。可按照以上步骤在 Windows 上将浏览器更改为 Internet Explorer。
-
如果对 Internet Explorer 10 或 Windows 7 使用 Windows 8 ,则此问题有一个修补程序。 有关详细信息,请参阅在资源管理器中打开 SharePoint 文档库时Windows或安装网络驱动器后将网络驱动器映射到库时Internet Explorer 10。
-
你正在使用 Mac Microsoft 365 应用。 Mac 上的 Microsoft 不支持使用资源管理器打开。 请尝试改用“Microsoft Document Connection”。 有关详细信息,请参阅SharePoint:使用 Document Connection Mac 版 OS 处理文档。
-
单击"使用 资源管理器打开"时,收到"在文件资源管理器中打开此位置时遇到问题"消息。 您可能需要将网站 SharePoint 添加到" 受信任的站点" 列表。 滚动到如何使用"使用资源管理器SharePoint打开"命令中的"向受信任的站点添加网站"或"使用资源管理器 URL 打开"部分,以排查SharePoint。
-
正在编辑列表中的列表 SharePoint "使用资源管理器打开"灰显。 “使用资源管理器打开”不可用于列表,仅适用于库。
(有关使用资源管理器打开的其他故障排除和要求,请参阅 Internet Explorer 是浏览器时该怎么办,并阅读名为"为何'使用资源管理器打开 ' 不工作?"的子部分。)
按钮仅在你执行某些操作时正常工作
功能区上的某些选项卡、组和命令可用,具体取决于在 SharePoint 。 最常见的 问题是需要在 启用某些按钮之前选择一个项目。
根据任务,需要选择库或列表中的一个或多个项目才能启用文件和列表特定的按钮。
-
"查看和编辑属性"、"签入"或 "签出"、"共享"或"下载副本"按钮在列表或库中不可用。 需要选择一个项才会启用某些按钮。 如果你选择多个项,其中的某些按钮会再次灰显。
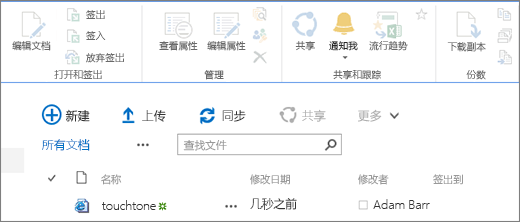
选择一个项之前
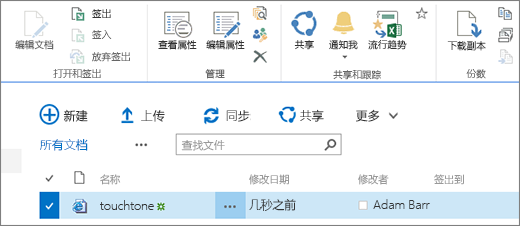
选择一个项之后
-
你选择了一组文档,因此编辑和查看按钮灰显。 这些项仅适用于单一选择。 但是,你可以执行其他命令,例如"签出"。
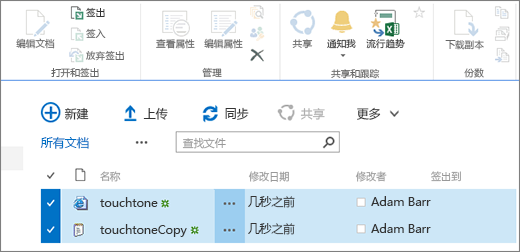
更多资源
下面是一些可帮助你的列表和库相关链接。
编辑页面(例如添加 Web 部件 或其他内容)时,如果尚未单击"编辑",则"保存"和"另存为"以及"页面"选项卡下的"重命名"页面按钮将被禁用。
若要启用并保存或重命名页面,请首先单击" 编辑 "。 进行更改,然后单击"保存"、"另存为"或"重命名"。
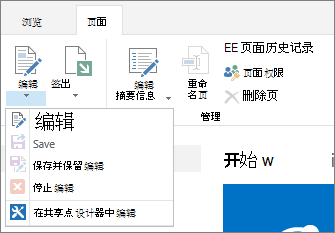
警报、连接和快速编辑
下面是导致这些按钮被禁用的一些原因。
请确保已 Microsoft 365 特定应用,并且是最新版本。

这些功能需要由网站管理员、经理或所有者启用。
有关通知和 RSS 源详细信息,请参阅 创建通知或订阅 RSS 源
如果页面包含多个Web 部件,请尝试单击要编辑的库或列表,然后再次尝试"快速编辑"按钮。
如果视图不是默认视图,则可能会发生这种情况。 以下是一些可能的解决方法。
-
使用或创建对列表使用默认 视图 样式的视图。 选择“库”或“列表”,然后单击“修改视图”。 在“编辑视图”页面的“样式”部分,选择“默认”,然后选择“确定”。 有关详细信息,请参阅 创建、更改或删除列表或库的视图。
注意: 此方法将影响页面上视图的显示方式
-
在功能区上的“库”或“列表”选项卡中,在“当前视图”部分使用“数据表视图”。 “数据表视图”允许对列表项进行行内编辑。
缺少权限导致的问题
如果你没有适当的权限,则某些按钮将显示为已禁用或不可见,某些按钮不可用于特定功能。
注意:
-
如果你是组织特定页面或网站上的问题(例如如何获取权限或失去权限的原因)的最终用户,则需要与网站管理员、经理或内部 IT 部门联系。 如果不确定要与谁交谈,请咨询你的经理、接待员或同事。
-
如果位于公共网站上,请联系网站所有者了解详细信息。 查找"联系人"、"关于"或"网站管理员"页面或链接。 如果没有联系人,请在 Internet 上的 whois 注册表中输入域名,例如 https://whois.icann.org/。 这将显示网站所有者,并且应为您提供网站的管理员联系人。
权限由管理员分配。 尝试访问特定页面或功能并收到"访问被拒绝"错误时,请在对话框中查找"请求访问"链接。 单击并填写请求。 下面是典型的"拒绝访问"对话框,包含"请求访问"链接:
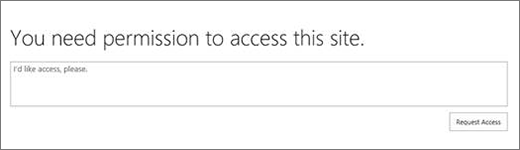
如果看不到"请求访问 " 链接,则该功能可能已被禁用。 如果是这样,请与管理员或技术支持联系以请求访问权限。
如果具有管理员权限,请参阅 了解权限级别。
为什么某些按钮已启用,只是不可见
你可能位于正确的区域并且具有适当的权限,但似乎无法显示某些按钮。 以下是按钮不可见的更多原因:
功能区的一些部分将压缩为包含下拉列表的单个按钮。 若要查看其他选项,需要单击按钮旁边的箭头,然后展开下拉列表。
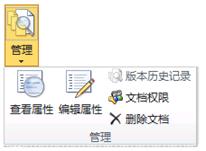
在自定义网站上, SharePoint 管理员可以选择不允许命令。 有关详细信息,请咨询网站管理员、经理或所有者。
为什么我一点都看不到功能区?
在某些情况下,你看不到" SharePoint 功能区。
如果是这样,通常可以返回功能区,如果你单击屏幕左侧"快速启动"SharePoint底部的"返回到经典区域"。 若要退出经典SharePoint,请关闭所有浏览器窗口,然后重新登录到 Microsoft 365 。 如果未看到经典 SharePoint 选项,请与管理员或 IT 部门联系,因为他们可能已禁用该选项。
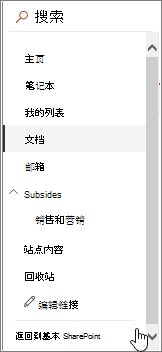
使用本地版本的 SharePoint ,您的组织或公司可能有一个高度自定义的网站,其中不包含功能区。 如果网站高度自定义,您必须联系您的经理、网站管理员或 IT 部门。
我看不到问题的答案!
有时,答案与网站提供的内容或业务相关。 本文介绍更正内容本身 SharePoint 的方式,不一定是内容。 下面是一些其他想法:
-
如果你是组织特定页面或网站上的问题(例如如何获取权限或失去权限的原因)的最终用户,则需要与网站管理员、经理或内部 IT 部门联系。 如果不确定要与谁交谈,请咨询你的经理、接待员或同事。
-
如果您在网站中,请联系网站的所有者了解详细信息。 查找"联系人"、"关于"或"网站管理员"页面或链接。 如果没有联系人,请在 Internet 上的 whois 注册表中输入域名,例如 https://whois.icann.org/。 这将显示网站所有者,并且应为您提供网站的管理员联系人。
请留下评论
本文是否有帮助? 如果有用,请在本页面底部告知我们。 如果此文帮助不大,请告知我们其中令人困惑或不完善的地方。 请尽可能具体,例如 SharePoint 、OS 和浏览器的版本。 我们将根据你的反馈仔细检查步骤、更正问题并更新本文。







