假设您想要在文档的不同部分使用不同的页码或页码格式和样式, 例如在引言和目录中使用 i、ii、iii…; 在后继内容中 使用 1、2、3…。 方法是将文档分成不同的分区,并确保这些分区没有相互链接。 然后, 按照以下步骤为每个分区设置页码编号。
-
将光标放在要停止、开始或更改页码的页面的第一行的开头。
-
单击“布局”以显示“布局”选项卡。

-
单击“分隔符”,然后单击“下一页”。
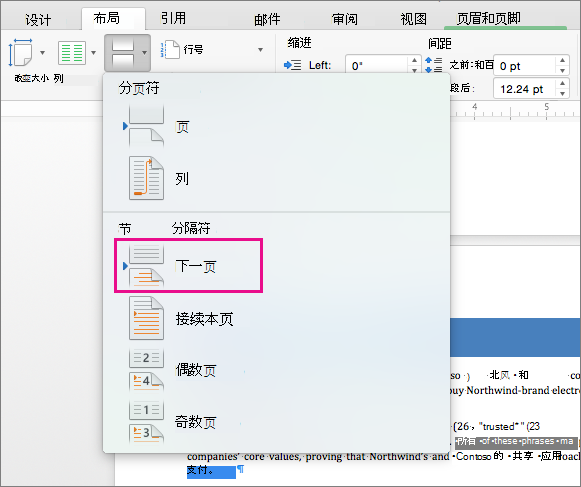
-
在分节符之后的页面上,双击要在其中显示页码的页眉或页脚区域。
Word 将打开页眉或页脚以进行编辑,并自动显示“页眉和页脚”选项卡。
-
单击“链接到前一条页眉”以取消选中该按钮,并从前一节中的页眉或页脚断开页眉或页脚连接。

注意: 页眉和页脚单独链接,因此如果您的页码位于页眉中,请禁用页眉的链接。 如果您的页码位于页脚中,请禁用页脚的链接。
-
在“页眉和页脚”选项卡上,单击“页码”,然后单击“页码”。
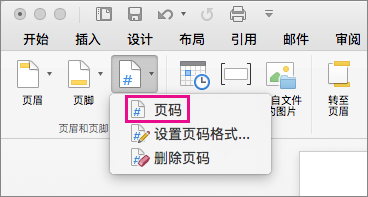
Word 显示“页码”对话框。
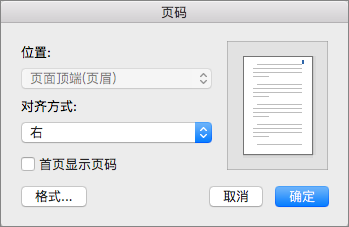
-
在 “页码”中,选择页码的位置和对齐方式。 如果不希望页码显示在第一页上,请清除“在首页检查显示页码”框。
-
要选择格式或控制起始编号,请在“页眉和页脚”选项卡上单击“页码”>“设置页码格式”。
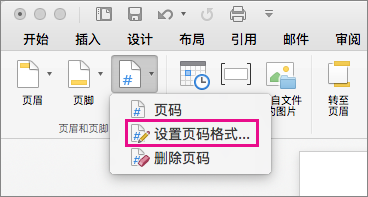
Word 将显示“设置页码格式”对话框。
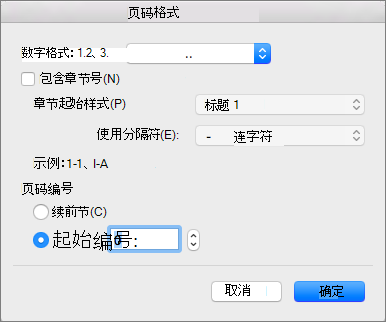
-
如果要更改编号样式,请在“编号格式”列表中选择不同的样式。
-
如果要更改新创建的小节的起始页码,请选择“起始编号”,然后输入编号。
-
单击“确定”接受更改并关闭“设置页码格式”。
-
如果完成在页眉或页脚中进行更改,请单击“关闭页眉和页脚”,或者双击文档中的页眉或页脚的外部。








