Publisher 中的 Backstage 视图,通过单击"文件">"信息"访问该视图包括出版物的业务信息、设计检查器以及嵌入字体信息。 您可以创建、查看和编辑出版物的业务信息集,运行"检查设计方案"来预览出版物的潜在问题和修复,以及管理字体和替换。
业务信息集是有关个人或组织的自定义信息组,可用于在出版物中快速填写适当的位置,如名片和传单。
业务信息集可以包含诸如个人姓名、职位或职务、组织名称、地址、电话和传真号码、电子邮件地址、标记或格言以及徽标等组件。 可创建许多不同的业务信息集。
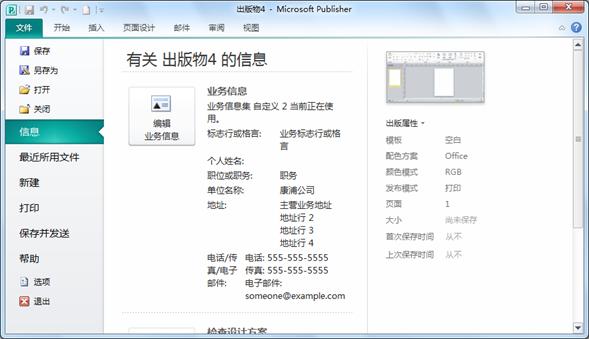
创建业务信息集
-
单击"编辑>信息>"。
-
从下拉列表中选择业务信息集,或单击"新建"。

-
在"新建业务信息集"对话框中,输入您需要的信息,在"业务信息集名称"文本框中输入名称,然后单击"保存"。
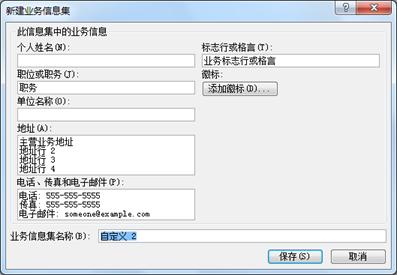
-
如果要立即使用出版物中新的信息集,请单击单击"保存"后出现的"业务信息"对话框中的"更新出版物"。
编辑或删除业务信息集
-
单击">信息>编辑业务信息。
-
在 "业务信息 "对话框中,选择要编辑或删除的信息集。
-
若要编辑信息集,请单击"编辑",然后在"编辑业务信息集"中编辑要更改的字段,然后单击"保存"。
-
若要删除信息集,请单击"删除",然后单击"是"。
" 检查 设计方案"任务窗格将列出出版物中检测到的所有设计问题,例如部分离开页面的设计元素、故事中的溢出文本或按比例缩放的图片。 在某些情况下,可以选择自动修复这些问题。 在其他人中,必须手动修复问题。
-
单击"文件>">运行设计检查器。
有关检查设计方案的信息,请参阅: 检查设计方案。
管理嵌入字体
在出版物中嵌入字体是确保字体始终可用的最佳方法之一,即使将出版物移动到新计算机或将其移动到专业印刷机构。
只能嵌入 TrueType 字体,并且仅在其许可允许嵌入时嵌入。 Publisher 中包含的所有 TrueType 字体都允许嵌入。
嵌入字体会增加出版物的文件大小,因此你可能希望限制嵌入的字体数量。 可以选择嵌入所有字体, (系统字体或不带) 、仅特定字体或特定字体的子集。
注意: 使用"打包向导"准备出版物以转到专业印刷服务时,Publisher 默认嵌入 TrueType 字体。 运行向导之前,无需在" 字体"对话框中 选择此选项。
嵌入所有 TrueType 字体
在出版物中嵌入字体时,嵌入字体中不包含常见系统字体,因为它们可能安装在大多数其他计算机上。 可以选择是否嵌入系统字体。 (例如,当知道处理出版物的某人没有访问权限时,可以选择嵌入它们。)
-
单击">信息>管理嵌入字体。
-
在" 字体 "对话框中,选中"保存出版物时嵌入 TrueType 字体 "复选框。
-
若要嵌入系统字体,请清除" 不嵌入常见系统字体" 复选框。

注意: 如果 Publisher 通知你你使用了无法嵌入的字体,请单击"确定"。 请咨询专业印刷机构,确保该服务有权访问未嵌入的字体。 如果打印服务无法访问这些字体,则需要讨论如何在出版物中使用替换字体。







