在 Microsoft Teams 会议中共享内容
若要在会议中共享屏幕,请在会议控件中选择“共享内容
在 Teams 网页版中,选择“
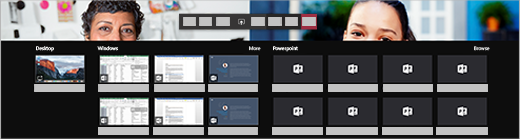
注意: 如果你在 Web 上使用 Teams,则仅当你使用 Google Chrome 或最新版本的 Microsoft Edge 时,才能共享屏幕。 屏幕共享不适用于 Linux 用户。
|
共享你的... |
如果你希望... |
适合的场景... |
|---|---|---|
|
桌面 |
显示整个屏幕,包括通知和其他桌面活动。 |
你需要无缝共享多个窗口。 |
|
窗口 |
仅显示一个窗口,不显示通知或其他桌面活动。 |
只需显示一个内容,并想要将屏幕的其余部分保留给自己。 |
|
PowerPoint |
演示其他人可以与之交互的 PowerPoint 文件。 |
你需要共享演示文稿,并希望其他人能够按自己的节奏浏览演示文稿。 |
|
Whiteboard |
与他人实时协作。 |
你想要与其他人一起绘制草图,并将你的笔记附加到会议。 |
共享完成后,转到会议控件,然后选择“停止共享”。
如果屏幕锁定,请确保屏幕共享关闭,方法是转到 Teams 设置 > 隐私 ,并在 屏幕锁定切换时打开“关闭我的相机和麦克风 ”。 重启 Teams 以激活此设置。
提示: 如果在共享高动作视频时遇到断断续续或延迟,请在选择 Teams 后尝试以下键盘快捷方式:Ctrl+Alt+Shift+T
包括计算机声音
通过共享计算机声音,你可以通过 Teams 将音频从计算机流式传输到会议参与者。 使用该功能可以在演示文稿中播放视频或音频剪辑。
若要共享声音,请在会议控件中选择“ 共享内容 
有关详细信息,检查在 Teams 会议或直播活动中从计算机共享声音。
授予和取得对共享内容的控制权
授予控制权
如果你想让其他会议参与者更改文件、帮助你进行演示或展示某项内容,你可以向该人员授予控制权。 你们两人将一起控制共享,并且你可以随时收回控制权。
注意: 共享应用时,请仅将控制权交给你信任的人员。 取得控制权的人员可以发送可能影响你的系统或其他应用的命令。 我们已采取措施阻止这种情况,但尚未测试过所有可能的系统自定义。
-
在共享工具栏上,选择“授予控制权”。
注意: 共享后,将弹出“授予控件”的工具栏。
-
选择要授予控制权的人员。
Teams 向该人员发送通知,让他们知道你正在共享控制权。 共享控制权期间,他们可以对共享的屏幕进行选择、编辑和其他修改。
-
若要收回控制权,请选择“收回控制权”。
取得控制权
若要在他人共享时取得控制权,请选择“请求控制权”。 然后,共享人员可以批准或拒绝你的请求。
拥有控制权期间,你可以对共享的屏幕进行选择、编辑和其他修改。
完成后,请选择“释放控制权”以停止共享控制权。
放大共享内容
若要更好地了解共享内容,请单击并拖动它以查看不同的区域。 若要放大或缩小某人在会议或通话期间共享的内容,请使用会议窗口左下角的按钮:[+] 放大和缩小。
还可以尝试以下操作:
-
在触控板上收缩或收缩。
-
使用 Teams 键盘快捷方式。
-
按住 Ctrl 键并使用鼠标滚动。
注意: Mac 触控板不支持在会议中缩放。 如果使用的是 Mac,请使用其他选项之一。 如果使用的是 Linux,目前不支持授予和取得共享内容的控制权。
在新窗口中打开共享内容
在 Teams 会议期间,通过在单独的窗口中打开共享内容来扩展视图。
打开共享内容:
-
从 Teams 桌面版加入会议。
-
当另一位演示者在会议窗口中共享内容时,请从会议工具栏中选择“ 在新窗口中打开

-
若要最小化内容,请选择 “X”以关闭窗口。
共享内容
若要共享移动设备中的内容,请在会议控件中选择“更多选项

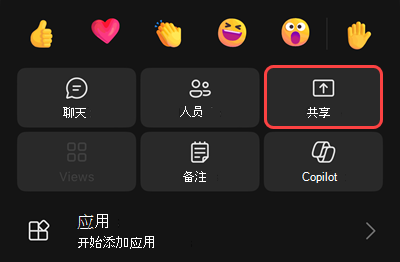
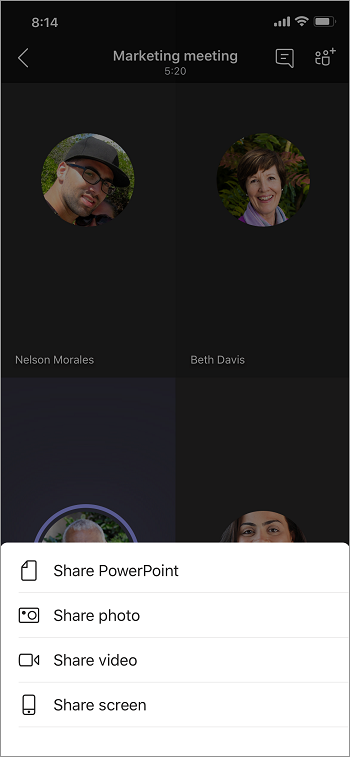
|
共享... |
如果你希望... |
|---|---|
|
照片 |
拍摄照片以共享或从库中选择一张照片。 |
|
实时视频 |
从相机共享实时视频。 |
|
PowerPoint |
演示其他人可以与之交互的 PowerPoint 文件。 |
|
你的屏幕 |
显示整个屏幕,包括通知和其他活动。 |
准备好进行共享时,点击屏幕底部的“开始演示”。 完成后点击“停止演示”。
提示: 若要在 PowerPoint 演示文稿中向前和向后移动,请按所需的方向轻扫,或点击屏幕底部的前进和后退按钮。
注意: 如果你的角色在会议期间从演示者更改为与会者,并且你正在演示,屏幕共享将停止。
放大共享内容
希望更好地查看共享内容?
通过外扩或收缩手指进行缩放,并通过点击和拖动来查看不同的区域。
最小化共享内容
你可能希望尽量减少某人正在共享的内容,以便更好地在移动设备上查看会议中的人员。 方法如下:
-
点击执行共享
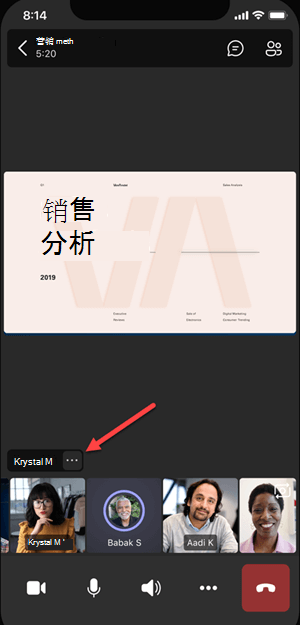

-
从菜单
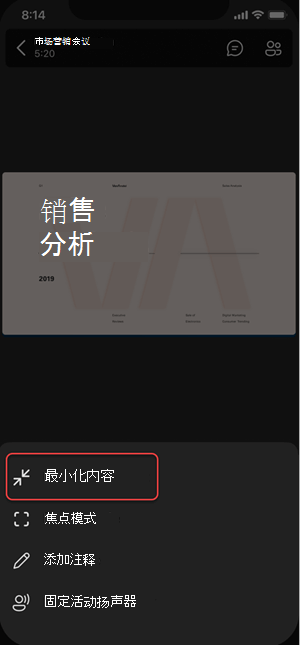
这可让你更好地了解会议中的更多人员。 你仍会在屏幕的下半部分看到共享内容。
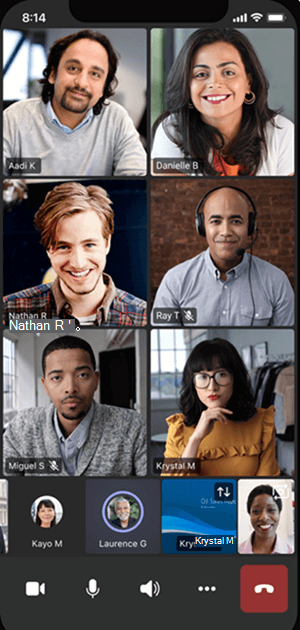
在会议中使用手机作为配套设备
在多台设备上加入会议可以获得更多协作和内容共享选项。
例如,如果你已在笔记本电脑上参加会议,则可将手机添加为配套设备以演示文件、共享实时视频,等等。 任何装有 Teams 移动应用的设备都可以添加为配套设备,只需确保所使用的设备已登录同一 Teams 帐户。
向会议体验中添加配套设备后,可执行大量操作:
-
使用移动视频来显示远程参与者的视图之外的内容。
-
拍摄照片以便与所有人共享,或从本机照片中选取一张。
-
使用手机来控制演示。
-
共享移动设备屏幕。
-
在手机上能够看到的任何内容都可以共享到会议中!
提示: 有关详细信息,请参阅 在另一台设备上加入 Teams 会议。
向会议添加配套设备
-
在另一个设备上加入会议后,在手机上打开 Teams。
-
屏幕顶部附近会显示一条消息,通知你当前正在另一台设备上开会,并询问你是否也想在此设备上加入会议。 点击“加入”。
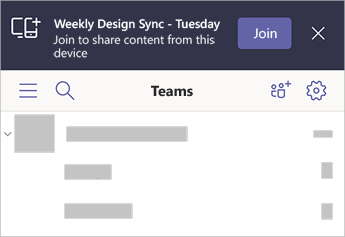
-
然后,你将看到两个选项: 添加此设备,以及 转移到此设备。 点击“添加此设备”。
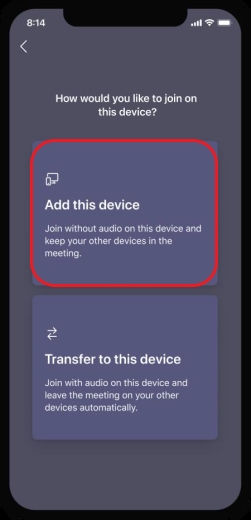
如果你以这种方式加入,我们会将配套设备的麦克风和扬声器静音,以免产生回声效果。
准备好从配套设备中共享内容时,点击屏幕底部的“开始演示”。 就像会议中的其他人一样,你可以在另一个设备上看到正在共享的内容。
完成后,点击“停止演示”,或直接挂断。 另一个设备仍将连接到会议。







