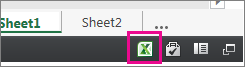从 OneDrive 共享? 转 到此处。
由于嵌入 Excel 网页版 工作簿现在已在 SharePoint Online 上启用,因此可以在网页或博客中使用它们,其他人可以在其中查看工作簿并与之交互,而无需登录到 SharePoint Online 。 可以获取 Microsoft 365 托管工作簿的 URL,并通过在网页上设置 <iframe> 元素的 SRC 属性,使用该 URL 将其直接嵌入网页或博客中。
按照以下说明在网页或博客中嵌入托管 SharePoint OnlineExcel 网页版 BI 工作簿。
设置工作簿权限
在网页或博客中嵌入工作簿之前,请确保它与所有相关人员共享。 例如,如果运行公共博客,则需要与所有人(包括不属于组织的成员)共享工作簿。 下面是共享工作簿的说明:
-
在 SharePoint Online 中,选择“ 更多 ”菜单 (...) 要共享的工作簿旁边,然后单击 “共享”。
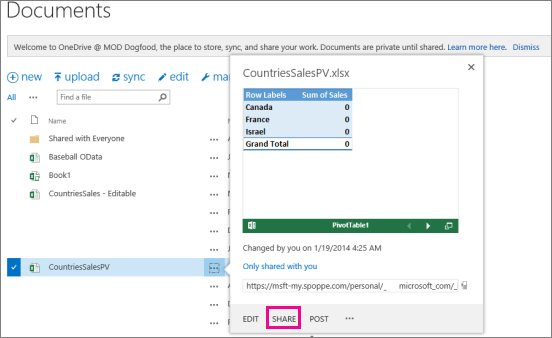
-
在 “邀请人员 ”框中,选择 “每个人”,然后选择 “可以”视图。
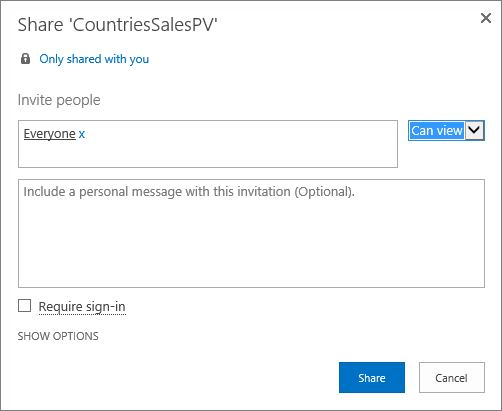
注意:
-
SharePoint 管理员可能会阻止邀请 所有人 查看工作簿的选项。 在这种情况下,请选择 除外部用户以外的所有人 ,或咨询管理员。
无论上述公共匿名访问选择如何,都应取消选 中“要求登录 ”框。
-
SharePoint 管理员可能会通过删除 “需要登录 ”框并将其默认为 True 来阻止匿名访问。 在这种情况下,请咨询管理员。
-
无法编辑嵌入式 Excel 网页版 工作簿,但具有适当权限的人员可能能够在 Excel 中打开嵌入的工作簿,他们可以在其中编辑数据。
-
-
若要启用与来宾共享工作簿,请取消选 中“需要登录 ”框,然后单击 “共享”。
获取公共工作簿的 URL
-
再次选择工作簿旁边的“ 更多 ”菜单 (...) ,然后单击 来宾链接。
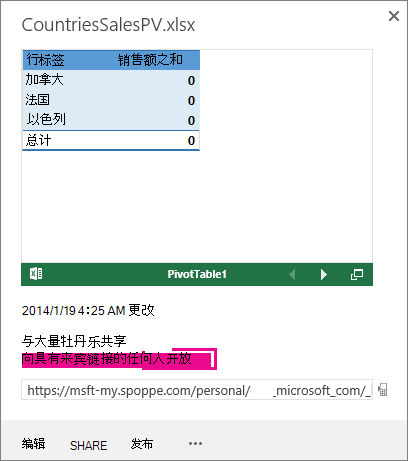
-
选择来宾链接 URL,复制它,然后将其粘贴到记事本中。
-
若要启用嵌入式工作簿,请按如下所示更改 URL:
-
若要将工作簿显示为嵌入式工作簿,请在 URL 字符串末尾添加 URL 参数 操作=embedview 。
-
若要允许与工作簿中的筛选器和数据透视表交互,请添加 URL 参数 wdAllowInteractivity=True。
-
若要在嵌入的工作簿中使用 POWER View 可视化效果、数据透视表和基于数据模型的切片器等 BI 功能,请将字符串添加 &wdbipreview=True。
-
提示:
-
最终 URL 应类似于以下 URL:
-
https://host/personal/user/_layouts/15/guestaccess.aspx?guestaccesstoken=2UdAHGlFpWVaJjkI32xuisKCQsULG6M6b%2fIjG1LYpRM%3d&docid=166d02b42f5a1443781a1de428d9518ee&action=embedview&wdbipreview=true
指定其他参数
其他 URL 参数可以更改嵌入式工作簿的显示方式。
下面是包含其他参数的 URL 示例:
<iframe width=“500” height=“200” frameborder=“0” scrolling=“no” src=“ https://host/personal/user/_layouts/15/guestaccess.aspx?guestaccesstoken=2UdAHGlFpWVaJjkI32xuisKCQsULG6M6b%2fIjG1LYpRM%3d&docid=166d02b42f5a1443781a1de428d9518ee&action=embedview&wdbipreview=true&wdHideSheetTabs=true&wdAllowInteractivity=True& Item=PivotTable1& ActiveCell=B4&wdHideGridlines=True &wdHideHeaders=True& wdDownloadButton=True”>
下表显示了我们在此示例 URL 中使用的参数,并简要介绍了它们对工作簿演示的影响。 下面是默认参数设置的列表:
|
URL 参数 |
作用 |
默认 |
|---|---|---|
|
wdHideSheetTabs=True |
隐藏工作簿中所有工作表底部显示的工作表选项卡。 |
假 |
|
wdAllowInteractivity=True |
如果工作簿具有可排序和筛选的表或数据透视表,则允许与数据交互。 |
真 |
|
Item=itemName |
显示特定项。 如果工作簿包含图表、表、数据透视表或命名范围,并且只希望在网页中显示其中一项,请使用 Item 参数指定该项。 有关 Excel 工作簿中的命名范围和命名项的信息,请参阅 公式中的定义和使用名称。 |
未设置 |
|
ActiveCell=CellName |
指定网页打开时嵌入工作簿中所选) 单元格的活动 (。 可以按单元格引用 ((例如 A1) 或名称)指定活动单元格。 还可以通过选择该工作表中的单元格来使用此参数来定义活动工作表。 如果要选择处于活动状态的 Power View 工作表,请将此参数设置为 A1,即使 Power View 工作表上没有网格。 如果未指定活动单元格,将显示上次保存的视图。 |
将显示上次保存的视图。 |
|
wdHideGridlines=True |
隐藏工作表网格线以更清晰的外观。 |
假 |
|
wdHideHeaders=True |
隐藏列和行标题。 |
假 |
|
wdDownloadButton=True |
包括 “下载 ”按钮,以便查看者可以下载自己的工作簿副本。
|
假 |
设置帧大小
可以使用标准 HTML iframe 属性调整在网页上显示工作簿的帧大小。 在 iframe 标记中查找宽度和高度值 (以像素) ,并更改值以获取所需的帧大小。
<iframe width=“201” height=“173” frameborder=“0” scrolling=“no”
测试已发布的工作簿
作为博客作者,你需要测试发布的嵌入式工作簿是否可供匿名人员访问。 下面是要考虑的一些注意事项:
-
Power View 完全支持需要 Silverlight 。 HTML 5 可能会限制某些 Power View 功能。
-
一个许可证计划,它为 iframe 创建者或文件所有者授予其他人可能没有的特权访问权限。 若要确保公共查看者可以查看嵌入的工作簿,请通过在专用模式下打开浏览器并访问嵌入的工作簿来运行未经身份验证的测试。 方法如下:
-
在专用模式下打开浏览器。 例如,在 Chrome 的 IE 或“新建隐身”窗口中单击“在专用浏览中启动”。
-
导航到已发布的博客。
-
查看嵌入的工作簿并与之交互。
-
嵌入的工作簿限制
|
功能 |
最大限制 |
|---|---|
|
工作簿大小 |
10 兆字节 |
|
并发查看器数 |
1000 注意:
|