Word 2016 旨在帮助你创建专业质量文档。 Word 还可以帮助你更高效地组织和编写文档。
在 Word 中创建文档时,你可以选择从空白文档开始,也可以采用模板为你完成大部分工作。 之后,创建和共享文档的基本步骤是相同的。 Word 强大的编辑和审阅工具可帮助你与他人协作,使你的文档变得更出色。
提示: 若要了解新功能,请参阅 Word 2016 中的新增功能。
开始文档
使用模板创建新文档(而不是从空白页开始)通常比较容易。 Word 模板易于使用,包含预设主题和样式。 你只需添加内容。
每次启动 Word 时,你可以从库中选择模板,单击类别以查看更多模板,或联机搜索更多模板。
若要仔细查看任何模板,请单击它以打开较大的预览视图。
如果不想使用模板,请单击“ 空白文档”。
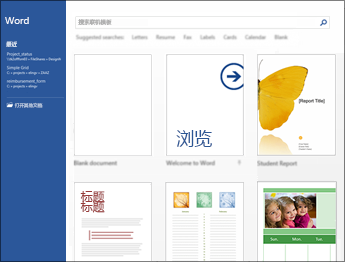
打开文档
每次启动 Word 时,您将在左列中看到最近使用的文档列表。 如果您查找的文档不在其中,请单击“打开其他文档”。
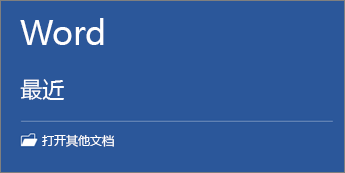
如果您已在 Word 中,请单击“文件”>“打开”,然后浏览到文件的位置。
当你打开在早期版本的 Word 中创建的文档时,文档窗口的标题栏中会显示“兼容模式”。 你可以使用兼容模式工作,也可以升级文档以使用 Word 2016。
保存文档
首次保存文档时,执行以下操作:
-
在“文件”选项卡上,单击“另存为”。
-
浏览到要保存文档的位置。
注意: 若要将文档保存在计算机上,请选择“这台电脑”下的一个文件夹,或单击“浏览”。 若要联机保存文档,请在“另存为”下选择联机位置或单击“添加位置”。 在文件处于联机状态时,你可以对文件执行实时共享、提供反馈和协同处理等操作。
-
单击“保存”。
注意: Word 会自动以 .docx 文件格式保存文件。 若要以非 .docx 格式保存文档,请单击“保存类型”列表,然后选择所需的文件格式。
要在继续处理文档时保存文档,请单击快速访问工具栏中的“保存”。
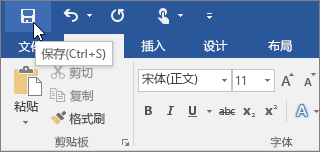
阅读文档
以“阅读模式”打开文档可隐藏大多数按钮和工具,使你可以专心阅读而不受干扰。
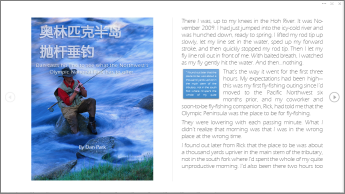
-
打开希望阅读的文档。
注意: 某些文档会自动以“阅读模式”打开,例如受保护文档或附件。
-
单击“查看”>“阅读模式”。
-
若要在文档中从一页移动到另一页,请执行下列操作之一:
-
单击页面左侧和右侧的箭头。
-
按键盘上的向下翻页和向上翻页键或空格键和 Backspace 键。 您还可以使用箭头键或鼠标上的滚轮。
-
如果您使用触控设备,使用手指向左或向右滑动。
提示: 单击“查看”>“编辑文档”再次编辑文档。
-
修订
与他人一起处理文档或自行编辑文档时,启用“修订”以查看每项更改。 Word 会标记所有添加、删除、移动和格式更改。
-
打开要审阅的文档。
-
单击“审阅”,然后在“修订”按钮上选择“修订”。
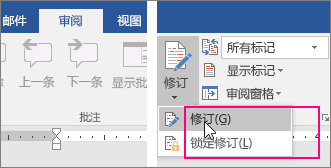
若要了解详细信息,请阅读 跟踪更改 。
打印文档
您可以查看文档在打印后的显示效果、设置打印选项和打印文件,所有操作均可在一个位置完成。
-
在“文件”选项卡上,单击“打印”。
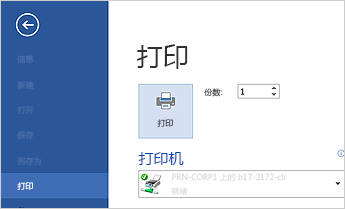
-
执行下列操作:
-
在“打印”下的“份数”框中,输入要打印的份数。
-
在“打印机”下,确保选择了所需的打印机。
-
在“设置”下,将为您选择打印机的默认打印设置。 若要更改设置,只需单击希望更改的设置,然后选择新设置。
-
-
对设置感到满意后,单击“打印”。
有关详细信息,请参阅打印文档。
高级操作
若要深入了解如何使用 Word 的基础知识,请参阅 Word 2016 中的新增功能。
使用 Word 网页版 ,可以使用 Web 浏览器创建、查看和编辑 存储在 OneDrive 上的个人文档。 如果您的组织或学院有Microsoft 365 计划或 SharePoint 网站,请通过在网站上 的库中创建 或 存储 文档来开始使用 Word 网页版 。保存更改
Word 将自动保存更改。 查看 Word 网页版 左下角的状态栏。 状态栏将显示“已保存”或“正在保存”。
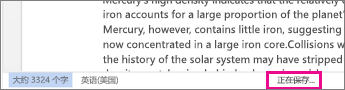
联机共享文档
由于文档联机,您可以通过发送链接而不是电子邮件附件来共享它。 用户可以在其 Web 浏览器或移动设备中进行阅读。
单击“文件”>“共享”>“与他人共享”。
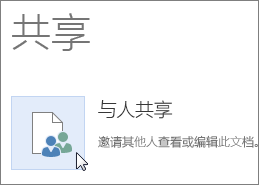
在浏览器中做批注
批注框显示文档中所做批注的位置。
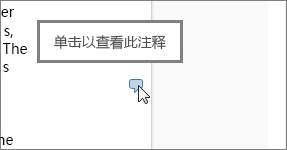
回复批注,然后核对您已解决的项目。
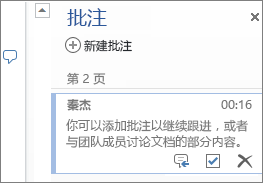
在浏览器中编辑
如果您尝试在文档中输入,但是没有任何反应,那么您可能正处于“阅读”视图。 切换到编辑视图:在 Word 网页版 中单击“ 编辑文档 ”> “编辑 ”。
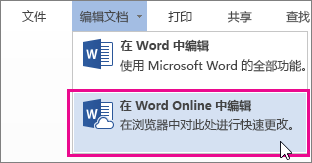
键入文本并设置格式、添加图片、调整页面的布局等。 有关高级编辑的更多信息,请单击“在 Word 中打开”。
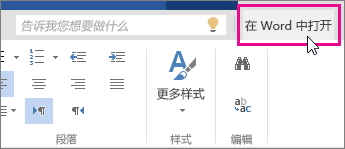
协作处理同一文档
若要在 Word 网页版 中协同工作,可以像平常一样编辑文档。 如果其他人也在编辑它, Word 网页版 提醒你他们的状态。 单击功能区可看到当前正在处理文档的每一个人。
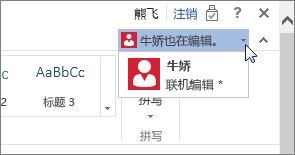
单击作者的姓名会跳转到他们在文档中工作的位置。 你将看到他们在发生更改时所做的更改。 他们可以在 Word 网页版 、Word 2010 或更高版本或Word for Mac 2011 中工作。
添加页眉或页脚
转至“插入”>“页眉和页脚”将页眉和页脚添加到文档。
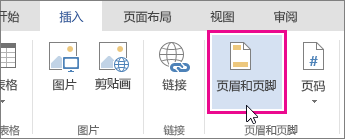
单击“选项”选择其显示方式。
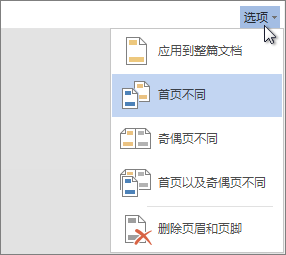
添加页码
单击“插入”>“页码”,然后从库中选择要显示页码的位置。
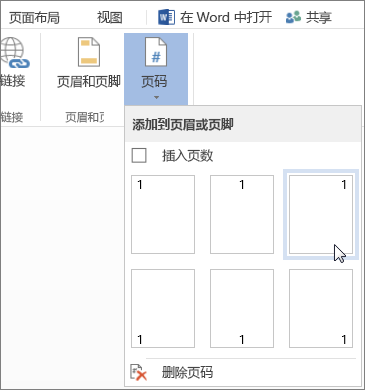
选择“包含页面计数”将当前页码总页数一起显示(第 X 页,共 Y 页)。
查找和替换文本
单击“开始”>“查找”(或键入 Ctrl+F)快速搜索文档中特定词语的每一个匹配项。 结果显示在文档旁边,便于您结合上下文查看这些词语。 单击搜索结果将跳转到该匹配项。
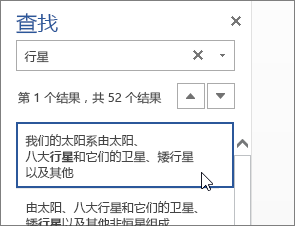
单击“替换”(或键入 Ctrl+H)查找并替换文本。
在 Word 网页版 中打印
转到“文件”>“打印”。 Word 网页版 创建文档的 PDF 预览,以保留文档的所有布局和格式。 将 PDF 发送到打印机,将按您预期的方式进行打印。
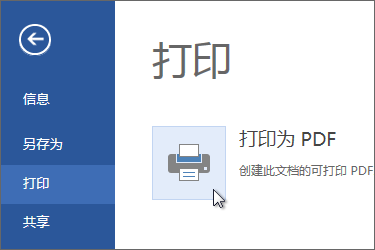
Microsoft Word 2013 是为帮助您创建专业质量文档而设计的文字处理程序。 Word 帮助您更高效地组织和编写文档。
在 Word 2013中创建文档的第一步是选择从空白文档开始,还是采用模板为您完成大部分工作。 之后,创建和共享文档的基本步骤是相同的。 强大的编辑和审阅工具可帮助您与他人协作,使您的文档变得完美。
提示: 有关可帮助您创建第一个文档的培训课程,请参阅创建您的第一个 Word 2013 文档。 要了解有关 Word 2013 新增功能的信息,请参阅 Word 2013Word 2013 中的新增功能。
选择模板
通常,使用模板创建新文档(而不是从空白页开始)比较容易。 Word 模板可以使用主题和样式。 您只需添加内容。
每次启动 Word 2013 时,都可以从库中选择模板、单击某个类别以查看其包含的模板,或在线搜索更多模板。 (如果不想使用模板,只需单击 “空白文档”。)
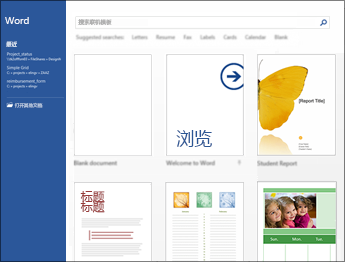
要仔细查看任何模板,只需单击便可打开较大的预览视图。
打开文档
每次启动 Word 时,您将在左列中看到最近使用的文档列表。 如果您查找的文档不在其中,请单击“打开其他文档”。
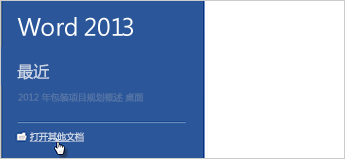
如果您已在 Word 中,请单击“文件”>“打开”,然后浏览到文件的位置。
当您打开在早期版本的 Word 中创建的文档时,文档窗口的标题栏中会显示“兼容模式”。 您可以使用兼容模式工作,也可以升级文档以使用 Word 2013 中的新增功能或增强功能。
保存文档
首次保存文档时,执行以下操作:
-
单击“文件”选项卡。
-
单击“另存为”。
-
浏览到要保存文档的位置。
注意: 要将文档保存在计算机上,请选择“计算机”下的一个文件夹,或单击“浏览”。 要联机保存文档,请选择“位置”下面的位置,或单击“添加位置”。 在文件处于联机状态时,您可以对文件执行实时共享、提供反馈和协同处理等操作。
-
单击“保存”。
注意: Word 会自动以 .docx 文件格式保存文件。 若要以非 .docx 格式保存文档,请单击“保存类型”列表,然后选择所需的文件格式。
要在继续处理文档时保存文档,请单击快速访问工具栏中的“保存”。
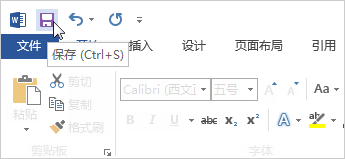
阅读文档
以阅读模式打开文档可隐藏大多数按钮和工具,使您可以专心阅读而不受干扰。
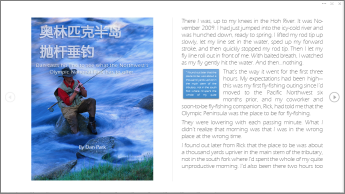
-
打开希望阅读的文档。
注意: 某些文档会自动以“阅读模式”打开,例如受保护文档或附件。
-
单击“查看”>“阅读模式”。
-
若要在文档中从一页移动到另一页,请执行下列操作之一:
-
单击页面左侧和右侧的箭头。
-
按键盘上的向下翻页和向上翻页键或空格键和 Backspace 键。 您还可以使用箭头键或鼠标上的滚轮。
-
如果您使用触控设备,使用手指向左或向右滑动。
提示: 单击“查看”>“编辑文档”再次编辑文档。
-
修订
与他人一起处理文档或自行编辑文档时,启用“修订”以查看每项更改。 Word 会标记所有添加、删除、移动和格式更改。
-
打开要审阅的文档。
-
单击“审阅”,然后在“修订”按钮上选择“修订”。
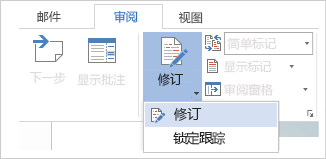
若要了解详细信息,请阅读 跟踪更改 。
打印文档:
您可以查看文档在打印后的显示效果、设置打印选项和打印文件,所有操作均可在一个位置完成。
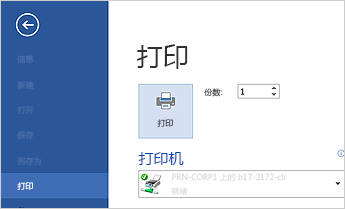
-
单击“文件”选项卡,然后单击“打印”。
-
执行下列操作:
-
在“打印”下的“份数”框中,输入要打印的份数。
-
在“打印机”下,确保选择了所需的打印机。
-
在“设置”下,将为您选择打印机的默认打印设置。 若要更改设置,只需单击希望更改的设置,然后选择新设置。
-
-
对设置感到满意后,单击“打印”。
有关详细信息,请参阅打印和预览文档。







