无论是在桌面Word还是在Word 网页版 中,文档中的超链接的工作方式都相同。 可以创建链接以转到 Web 地址或文档中的某个位置,甚至可以发送电子邮件。 下面介绍了如何针对这些目的创建链接。
链接到 外部站点
若要创建指向外部网站的链接,请转到插入 >链接
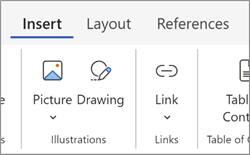
在 “显示”文本框中 ,键入读者将看到的文本并单击。 若要链接到 Web 地址,请在“地址”框中键入地址或将其粘贴到“ 地址 ”框中。
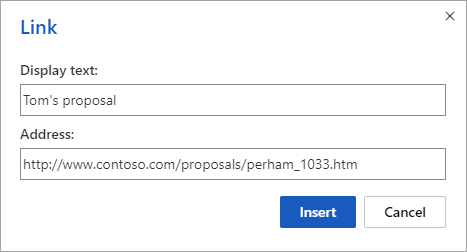
提示: 如果不需要比 Web 地址更易阅读的显示文本,只需键入 Web 地址即可。 按空格键或 Enter 键时, Word 网页版 自动将地址转换为超链接。
指向电子邮件地址的链接
若要链接到电子邮件地址,请在“地址”框中键入“mailto:”,后跟收件人的电子邮件地址。
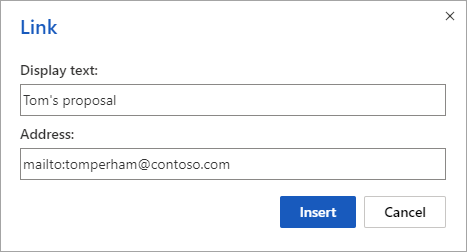
当读者单击链接时,他们的电子邮件程序将使用链接中的地址启动一条消息。
提示: 若要编辑文档中已有的链接,请单击链接中的任何位置,然后选择“插入 > 链接”。 如果使用鼠标,请右键单击链接,然后单击“ 编辑超链接”。 在触摸设备上,可以点击并按住链接来访问上下文命令。
链接到文档中的标题
下面介绍如何在文档中创建指向标题的链接。
-
选择要转换为超链接的文本。
-
在功能区上的“插入”选项卡组中,选择“ 链接”。 这将打开“ 插入超链接”对话框。
-
在对话框右侧,选择“ 此文档”。 Word将显示文档中现有标题的列表。
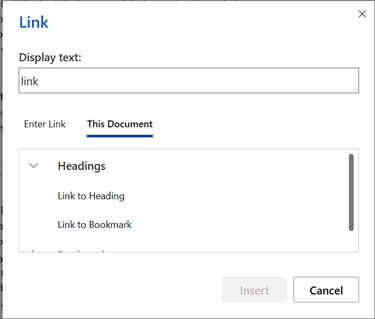
-
选择要链接到的标题,然后选择“ 确定”。
-
(可选)单击新创建的链接以对其进行测试。 这应该会带你到文档的相应标题位置。
链接到文档中的书签
下面介绍如何在文档中创建指向书签的链接。
-
选择要转换为超链接的文本。
-
在功能区上的“插入”选项卡组中,选择“ 链接”。 这将打开“ 插入超链接”对话框。
-
在对话框右侧,选择“ 此文档”。 Word将显示文档中现有书签的列表。
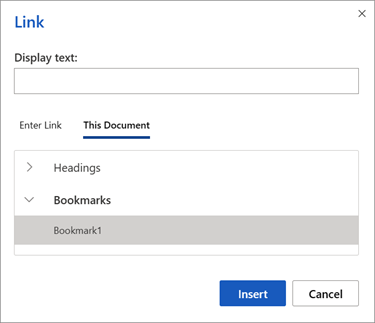
-
选择要链接到的书签,然后选择“ 确定”。
-
(可选)单击新创建的链接以对其进行测试。 这应该会带你到文档中的相应书签位置。







