Microsoft 编辑器在 Word 网页版 中运行,可分析文档并提供拼写、语法和风格问题相关建议。 使用Microsoft 365 帐户登录时,编辑器会提供优化建议,例如使句子更简洁、选择更简单的单词或以更正式的风格书写。
有关其他详细信息,请参阅使用 Microsoft 365 从编辑器获取详细信息。
编辑器面板
若要访问“编辑器”选项面板,请选择功能区“开始”选项卡上的“编辑器”图标。
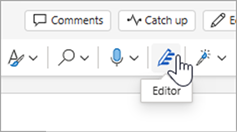
在显示的编辑器面板中,可以指定要编辑器监视的内容。 选择更正或优化类型 (例如“语法”、“Clarity) ”,并使用建议卡上的箭头逐步完成选项。
内联建议
编辑器会在检测到问题时突出显示它们。 打开的“编辑器”面板也会指示这些事件。
可以单击突出显示的单词 () 以查看有关解决问题的建议。 单击其中任一项以实现它,或者如果要使文本保持为书面状态,请选择 “忽略 ”。 还可以单击灯泡图标以获取有关问题的更多说明。 选择三点图标可查看其他可用操作。
其他说明:
-
如果对忽略的问题改变了主意,可以关闭并重新打开文档,然后返回到编辑器。 它将再次发现问题。
-
可以将唯一字词添加到任何 Office 程序中的自定义词典。 这使单词可用于所有 Office 程序中的拼写检查。
编辑器正在运行,即使其面板已关闭
编辑器始终在后台运行。 因此,即使面板已关闭,你可能仍会看到与拼写、语法和样式问题相关的红色和蓝色下划线。
-
单击带下划线的文本可查看可选择实现的替换建议。
-
打开其他选项的三点菜单, (例如“忽略”、“显示同义词”、“添加到字典”) 。
注意: 在 Word 网页版 中,可以自定义编辑器设置的首选项。 转到 “查看 > 编辑器”菜单 >“设置”。 仅当编辑器面板关闭时,这些设置才适用。
签入多种语言
你的文档可能是采用多种语言编写的,或者你可能希望切换到另一种语言以供编辑器检查。
若要使用其他语言检查文本,请选择文本,转到“查看 > 编辑器 > 设置校对语言”,然后选择你的语言。
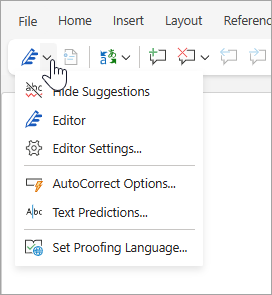
编辑器不会对每种语言都检查相同的问题。 检查多种语言时,编辑器会告知你哪些优化可用于哪些语言。
此图显示了专门为英语 (美国) 应用的 编辑器设置 。
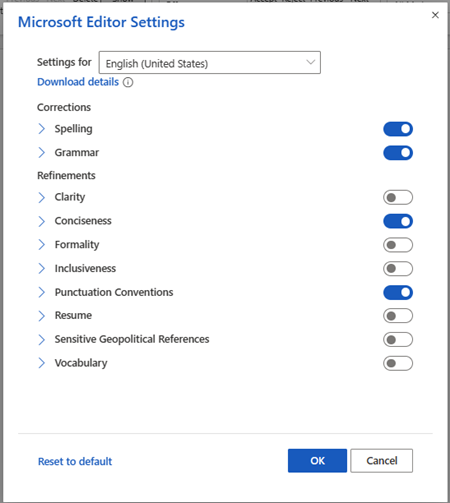
尽管编辑器检查 20 多种语言的语法和优化 (,并在 89) 中检查拼写,但编辑器面板现在仅提供英语、法语、德语和西班牙语。 有关编辑器对于各种语言检查的问题的信息,请参阅编辑器对各种语言的拼写、语法和优化可用性。
浏览器中的编辑器
如果使用 Word 网页版时将编辑器作为浏览器的扩展运行,则对文档的建议来自 Word 中的编辑器,而不是浏览器扩展。
有关编辑器浏览器扩展的详细信息,请参阅使用 Microsoft 编辑器浏览器扩展检查语法和拼写。
另请参阅
通过Word教程中的编辑器了解详细信息。







