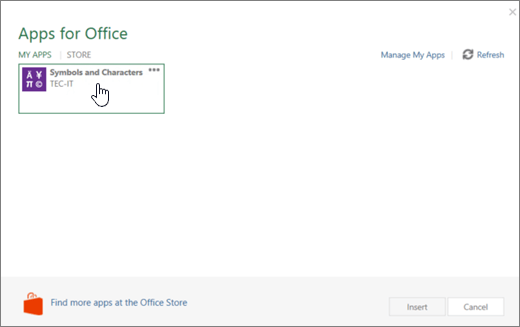注意: 本文已完成其工作,随后将不再使用。 为防止出现“找不到页面”问题,我们将删除已知无效的链接。 如果创建了指向此页面的链接,请删除这些链接,以便与我们一起为用户提供通畅的 Web 连接。
Office 外接程序可以帮助你为文档添加个性化设置或加快你访问网络上的信息的速度。 例如,使用外接程序,你可以在维基百科上查找项目或向文档添加在线地图,而无需离开 Word。
重要: Office 相关应用的新名称 - Office 加载项。 我们当前正在更新我们的产品、文档、示例和其他资源,以反映平台名称从“Office 和 SharePoint 相关应用”更改为“Office 和 SharePoint 加载项”。 我们做此更改是为了更好地将扩展平台与 Office 应用(应用程序)区分开来。 发生这些更改时,你在应用程序中看到的对话框和消息可能会与本文中看到的内容有所不同。
本文内容
在 Word 2016 和更高版本中使用 Office 外接程序
你可以在 Word 2016 和更高版本中使用 web Office 加载项 。
获取 Office 加载项
-
单击 "插入>存储"。
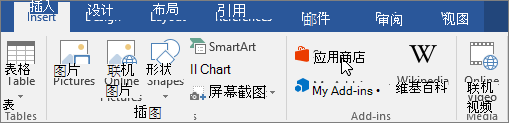
-
在“Office 外接程序”框中,单击“存储”。
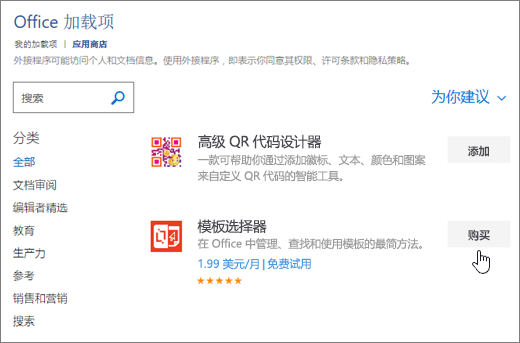
-
选择所需的外接程序,或者在搜索框中搜索外接程序。 单击某外接程序以读取更多相关信息,然后单击“添加”或“购买”。
如果系统提示你登录,请键入你用来登录 Office 程序的电子邮件地址和密码。 查看隐私信息,然后单击“继续”(对于免费外接程序)或者确认帐单信息并完成购买。
开始使用 Office 加载项
若要开始在 Word 2016 中使用外接程序,请在外接程序列表中双击该外接程序。
-
单击“插入”>“我的加载项”。
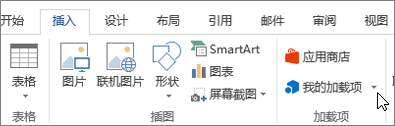
提示: 单击“我的外接程序”按钮时,你也可以单击“最近使用的外接程序”下的外接程序。
-
在 "Office 加载项" 对话框中,双击 "我的加载项" 组中的任何加载项,开始使用它。 您也可以选择加载项,然后选择"确定"以开始使用外接程序。
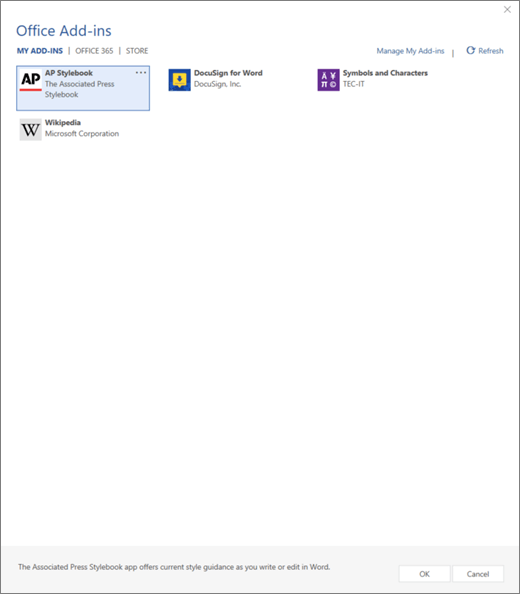
注意: 获取新的加载项后,它应显示在"我的外接程序" 列表中。 如果未显示,请单击“刷新”更新列表。
使用 Word 2013 中的 Office 相关应用程序
你在 Word 2013 中看到的对话框和其他消息当前显示用于外接程序的 Office 相关应用程序(基于提供新的 Office 外接程序模型提供的 Web 技术)。 这些对话框和消息都将更改为 Office 外接程序。
获取 Word 2013 相关应用
-
单击 "插入>存储"。
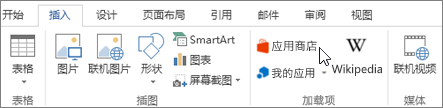
-
在“Office 应用程序”框中,单击“应用商店”。
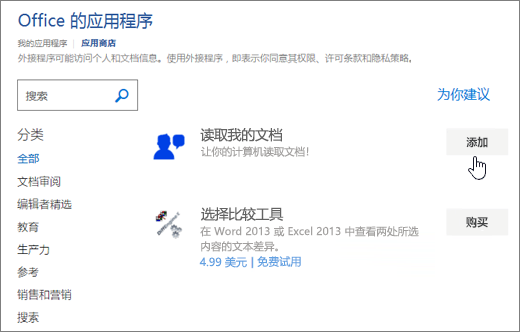
-
选择所需的应用,或者在搜索框中搜索应用。 单击某应用以读取更多相关信息,然后单击“添加”或“购买”。
如果系统提示您登录,请键入您用来登录 Office 程序的电子邮件地址和密码。 查看隐私信息,然后单击“继续”(对于免费应用)或者确认帐单信息并完成购买。
开始使用 Word 2013 中的 Office 应用
要开始使用您的应用,请在应用列表中双击它。
-
单击“插入”>“我的应用程序”。
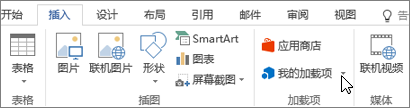
-
在 Office 应用程序中,双击任何应用以开始使用它。
注意: 获取新应用后,它应显示在"我的应用" 列表中。 如果未显示,请单击“刷新”更新列表。