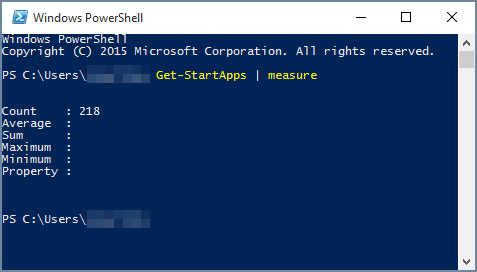如果你在 Windows 10 计算机上安装 Office,但在“开始”菜单上或“所有应用”下方无法找到 Office 快捷方式,这可能是因为你的“所有应用”列表中的应用数超过了 512 个。
注意:
-
Windows 10 的 11 月更新中已经修复了此问题,当该更新可用时将自动下载并安装。 如果还无此更新,请参阅此 FAQ,了解查看更新的手动方法。
-
如果你无法安装 Windows 10 的 11 月更新,或正在安装此更新,则可使用本文中的解决方法。
将程序锁定到任务栏或桌面
以下解决方法可将程序锁定到任务栏或桌面,以便可以轻松找到它。
要为 Outlook 创建快捷方式,请参阅在桌面上创建快捷方式。
打开现有文档
-
在计算机上查找现有文档、电子表格或演示文稿并将其打开。
-
一旦应用程序打开,请在任务栏上单击鼠标右键,并选择“将此程序固定到任务栏”。
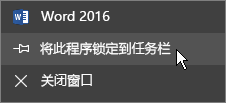
创建新文档
-
右键单击桌面上的快捷方式以打开菜单。
-
选择“新建”,然后选择适合你希望创建的文档类型的应用程序,例如 Microsoft Word 文档。
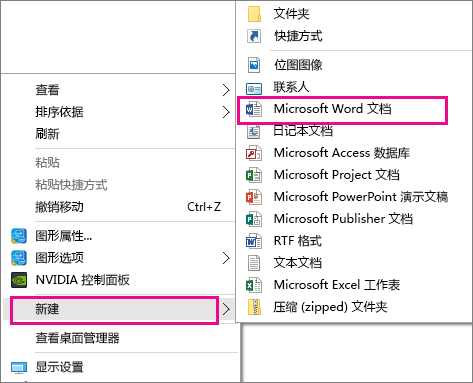
-
当新文件出现在桌面上时,请双击或点击以将其打开。
-
应用程序打开时,请在任务栏上单击鼠标右键,并选择“将此程序固定到任务栏”。
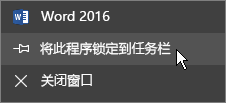
在桌面上创建快捷方式
-
转到“开始”菜单 > “文件资源管理器”。
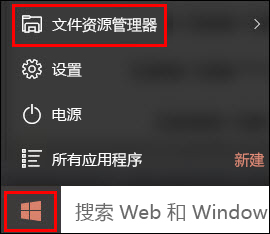
-
转到 Office 16 文件夹:
-
对于 32 位 Office,请转到 C:\Program Files (x86)\Microsoft Office\root\Office16。
-
对于 64 位 Office,请转到 C:\Program Files\Microsoft Office\root\Office16。
-
-
查找想要为其创建快捷方式的 Office 程序:WINWORDEXCELPOWERPNTONENOTEOUTLOOKMSPUB 或 MSACCESS。
提示:
-
要快速查找该程序,你可以在此窗口右上方的“搜索 Office 16”框中搜索它。
-

-
-
右键单击该程序,然后选择“创建快捷方式”。
-
在打开的通知上选择“是”。
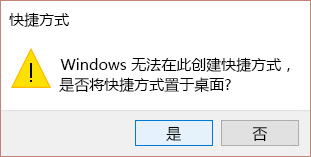
已在桌面上为你选择的程序创建了一个快捷方式。
了解已安装的应用数目
通过运行此 PowerShell 脚本, 你可以检查已拥有的应用数量。
-
从“开始”菜单中,搜索“Windows PowerShell”。
-
在 Windows PowerShell 窗口中,键入 Get-StartApps | measure 并选择 Enter。
“计数”旁边的数字显示你已安装的应用数。