Visio 使你能够将难以理解的复杂文本和表转换为一目了然地传达信息的可视化图表。 有许多类型的Visio 关系图,包括组织结构图、网络图、工作流和家庭或办公室计划。 Visio 入门可以概括为三个基本步骤:使用模板、排列和连接形状以及修改包含文本的形状。
注意: 如果已 Visio 计划 2 ,则有权访问已安装的应用和 Visio 的 Web 版本。 使用 Visio 计划 1 ,只需获得 web 版本的Visio 。 不确定你拥有哪个许可证? 可以检查你拥有的版本。
注意: 如果尚未安装Visio 应用,请参阅 安装 Visio 。
教程:创建 Visio 图表的 3 个基本步骤:
选择并打开模板
模板包括模具、形状和网格度量,可帮助你在绘制图表时快速轻松地入门。
-
模板附带的模具中充满了创建特定绘图类型所需的形状。
例如,“家居规划”模板打开时会显示一些模具,这些模具中满是各种形状,如墙壁、家具、家电、柜子等。
“组织结构图”模板包括主管人员、经理、助理、职位、顾问、空缺等的不同形状。
-
适当的网格大小和标尺度量单位
有些绘图需要使用特殊的比例尺。 例如,“现场平面图”模板打开时会显示一个 1 英寸代表 10 英尺的工程比例尺。 模板提供与绘图类型对应的设置。
-
特殊选项卡
有些模板具有一些独特功能,在功能区的特殊选项卡上可以找到这些功能。 例如,打开“办公室布局”模板时,将显示“计划”选项卡。 您可以使用“计划”选项卡配置针对办公室布局图表的显示选项。
-
用于帮助您创建特殊类型绘图的向导
在某些情况下,打开Visio 模板时,向导可帮助你入门。 例如,“空间规划”模板打开时会显示一个向导,该向导可帮助您设置空间和房间信息。
-
启动Visio 应用或打开Visio web 版。 如果Visio 已打开,请选择“ 文件 > 新建”。
注意: 尚未安装Visio ? 如果你有 Visio 计划 2 ,则可以下载并 安装 Visio 桌面应用。
-
选择所需的模板,或选择“ 基本关系图 ”从头开始。
还可以通过单击“ 类别”浏览更多模板,并输入术语来搜索模板。
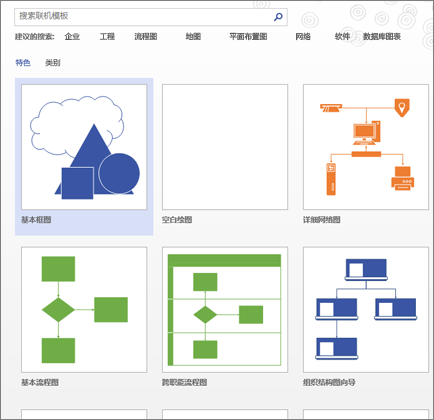
-
如果使用桌面链接,可能需要指定该模板的特定类型,然后选择“ 创建”。
排列和连接形状
若要创建图表,请将形状从“ 形状”窗口中 的模具拖动到画布并连接它们。 有多种连接形状的方法,但最简单的方法是使用 “自动连接”箭头。
注意: 当绘图基于通常需要连接的类型的模板(如流程图)时,默认情况下,AutoConnect 可用。 如果将鼠标指针悬停在形状上时看不到自动连接箭头 
Visio 形状 是现成的对象,可将其拖到绘图页上,它们是图表的构建基块。
当您将形状从“形状”窗口拖至绘图页上时,原始形状仍保留在模具上。 原始形状称为 主形状。 在绘图上放置的形状是该主控形状的副本(也称为 实例 )。 您可以根据需要将同一形状任意数量的实例拖至绘图上。
可以创建数据连接的Visio 图表,以便显示数据、易于刷新并显著提高工作效率,而不是静态图片。 可以使用 Visio 中的各种关系图模板和模具来了解、处理和共享有关整个企业中的组织系统、资源和流程的信息。
旋转形状和调整形状的大小
-
旋转手柄
位于所选形状上方的圆形手柄

-
自动连接功能的连接箭头
借助于连接箭头

-
用于调整形状大小的选择手柄
您可以使用正方形选择手柄更改形状的高度和宽度。 单击并拖动形状一角上的选择手柄可放大该形状,而不更改它的比例,也可以单击并拖动形状一侧上的选择手柄以使形状变高或变宽。
Visio 形状可以保存数据
通过在“形状数据”窗口中键入数据,可以向每个形状添加数据,访问该窗口的方法是:在“视图”选项卡上的“显示”组中,单击“任务窗格”,然后单击“形状数据”。 使用 Visio Professional Edition,您也可以从外部数据源导入数据。
默认情况下,数据不会显示在绘图中。 若要查看单个形状的数据,请选择“数据”>“显示/隐藏”>“形状数据窗口”以打开“形状数据”窗口,然后选择该形状。
如果要一次显示许多形状的数据,同样可以在“数据”选项卡上使用一项被称为数据图形的功能。 下图一次显示了两个树的数据。
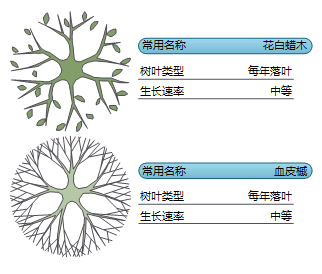
具有特殊行为的 Visio 形状
许多 Visio 形状都具有特殊行为,拉伸、右键单击或移动形状上的黄色控制手柄时就会看到这些行为。
例如,拉伸“人员”形状可显示更多人员,拉伸“成长的花朵”形状可表示成长情况。
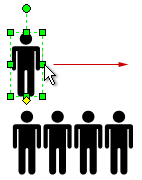
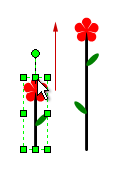
提示: 若要了解某个形状可以执行的任务,比较好的方法是右键单击它以查看其快捷菜单上是否有一些特殊命令。
如果您正在构建组织结构图,形状可以自动生成报告结构。 将每个人的形状拖动到图表中,并将其放在其经理的形状顶部。 形状将自动连接以显示层次结构。
-
在“ 形状” 窗口中,选择一个形状并将其拖动到画布上。
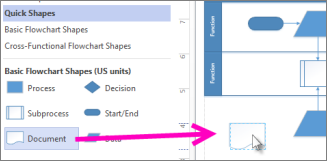
-
将鼠标悬停在其中一个箭头上,此时会显示一个微型工具栏,其中包含“快速形状”区域中的前四个形状。
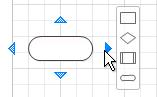
-
还可以将所有形状拖动到画布上。 然后,将鼠标悬停在形状上,直到出现箭头。 然后,抓住箭头并将其拖动到要连接到的形状。
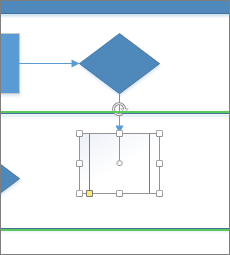
-
如果使用 Visio 桌面应用,还可以将新形状直接从 “形状” 窗口拖动到现有形状的箭头并自动连接它们。
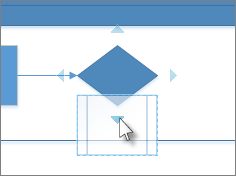
向形状和连接线添加文本
现在,可以通过添加文本向图表添加详细信息。 有关使用文本的详细信息,请参阅在形状上添加、编辑、移动或旋转文本和将文本添加到页面中。
-
选择一个形状。
-
键入文本。 开始键入时,Visio 将所选形状切换到文本编辑模式。
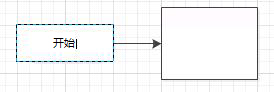
-
单击页面的空白区域,或在完成后按 Esc 。
注意: 若要移动形状上的文本,请转到 “主页 > 工具” > “文本块


按相同的方式向连接线添加文本。 按 ESC 或单击离开后,再次选择连接器,文本上会显示一个小框 - 这是移动文本块的句柄。 单击并将其向上、向下、或向连接线旁边拖动。
自定义 Visio 关系图
创建 Visio 关系图后,可以执行更多操作来使其成为自己的关系图:
-
在“设计”选项卡上,将鼠标指针悬停于各种主题上。
当鼠标悬停主题上时,Visio 将暂时应用它们。
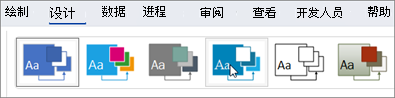
-
若要查看其他可用主题,请单击“ 更多

-
单击要应用于图表的主题。
-
单击“设计”,然后单击“背景”。
-
单击某个背景。
关系图在画布底部获取名为 VBackground-1 的新背景页。

-
单击“设计”>“边框和标题”,然后单击所需的标题样式。
-
单击标题样式。
标题和边框随即显示在背景页上。
-
在绘图区域底部,单击“背景-1”选项卡。
-
单击标题文本。
此时将选中整个边框,但是,如果你开始键入内容,此文本则变为标题文本。
-
键入标题,然后按 Esc。
-
若要编辑边框中的其他文本,首先选择整个边框,然后单击想要更改文本并开始键入内容。 可能需要多次单击才能获得所选文本。
-
单击页面右下角的“第 1 页”以返回到绘图。
教程:创建 Visio 图表的 3 个基本步骤:
选择并打开模板
模板包括模具、形状和网格度量,可帮助你在绘制图表时快速轻松地入门。
-
模板附带的模具中充满了创建特定绘图类型所需的形状。
例如,“家居规划”模板打开时会显示一些模具,这些模具中满是各种形状,如墙壁、家具、家电、柜子等。
“组织结构图”模板包括主管人员、经理、助理、职位、顾问、空缺等的不同形状。
-
适当的网格大小和标尺度量单位
有些绘图需要使用特殊的比例尺。 例如,“现场平面图”模板打开时会显示一个 1 英寸代表 10 英尺的工程比例尺。 模板提供与绘图类型对应的设置。
-
特殊选项卡
有些模板具有一些独特功能,在功能区的特殊选项卡上可以找到这些功能。 例如,打开“办公室布局”模板时,将显示“计划”选项卡。 您可以使用“计划”选项卡配置针对办公室布局图表的显示选项。
-
用于帮助您创建特殊类型绘图的向导
在一些情况下,当您打开 Visio 模板时,将有一个向导帮助您入门。 例如,“空间规划”模板打开时会显示一个向导,该向导可帮助您设置空间和房间信息。
-
打开Visio web 版。 如果 Visio 已打开,请选择“ 文件 > 新建”。
注意: 如果 Visio 计划 2 ,还可以下载并 安装 Visio 桌面应用。
-
选择所需模板下的“创建”,或在“基本关系图”下选择“创建”,从头开始。
排列和连接形状
若要创建图表,请将形状从“形状”窗格中的模具拖动到画布并连接它们。 可通过多种方法连接形状,但最简单的方法是自动连接形状。
注意: 若要详细了解如何使用形状,请参阅在 Visio 网页版中添加和连接形状或更改 Visio 网页版中形状的大小、旋转和顺序。
-
在“ 形状” 窗口中,选择一个形状并将其拖动到画布上。
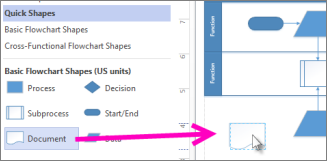
-
将鼠标悬停在其中一个箭头上,此时会显示一个微型工具栏,其中包含“快速形状”区域中的前四个形状。
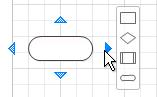
-
还可以将所有形状拖动到画布上。 然后,将鼠标悬停在形状上,直到出现箭头。 然后,抓住箭头并将其拖动到要连接到的形状。
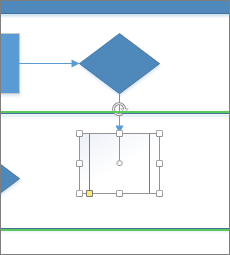
-
如果使用的是 Visio 桌面应用,还可以将新形状直接从 “形状” 窗口拖动到现有形状的箭头并自动连接它们。
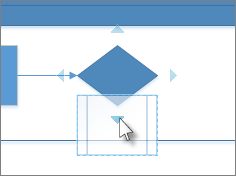
向形状和连接线添加文本
现在,可以通过添加文本向图表添加详细信息。 有关使用文本的更多详细信息,请参阅 在 Visio 网页版中添加文本和设置文本格式。
-
选择一个形状。
-
键入文本。 开始键入时,Visio 将所选形状切换到文本编辑模式。
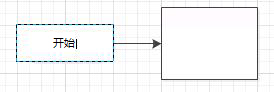
-
单击页面的空白区域,或在完成后按 Esc 。
注意: 若要移动形状上的文本,请转到 “主页 > 工具” > “文本块


按相同的方式向连接线添加文本。 按 ESC 或单击离开后,再次选择连接器,文本上会显示一个小框 - 这是移动文本块的句柄。 单击并将其向上、向下、或向连接线旁边拖动。
自定义 Visio 图表
创建 Visio 图表后,可以执行更多操作来使其成为自己的图表:
-
在“设计”选项卡上,将鼠标指针悬停于各种主题上。
当鼠标悬停主题上时,Visio 将暂时应用它们。
-
若要查看其他可用主题,请单击“更多”。
-
单击要应用于图表的主题。
-
单击“设计”,然后单击“背景”。
-
单击某个背景。
图表将获取新背景页,且名为“背景-1”。 此页可以在画布底部的页面选项卡中看到。
-
单击“设计”>“边框和标题”,然后单击所需的标题样式。
-
单击标题样式。
标题和边框随即显示在背景页上。
-
在绘图区域底部,单击“背景-1”选项卡。
-
单击标题文本。
此时将选中整个边框,但是,如果你开始键入内容,此文本则变为标题文本。
-
键入标题,然后按 Esc。
-
若要编辑边框中的其他文本,首先选择整个边框,然后单击想要更改文本并开始键入内容。 可能需要多次单击才能获得所选文本。
-
单击页面右下角的“第 1 页”以返回到绘图。







