通过并排查看相同或不同工作簿中的两个工作表,可进行快速比较。 您也可以排列多个工作表,以便同时查看。
-
在“视图”选项卡上的“窗口”组中,单击“新建窗口”。
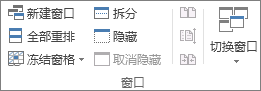
-
在“ 视图 ”选项卡上的“ 窗口 ”组中,单击“ 并排查看 ”

-
在每个工作簿窗口中,单击您要比较的工作表。
-
若要同时滚动两个工作表,请单击“视图”选项卡上“窗口”组中的“同步滚动

注意: 此选项仅当“并排查看”打开时才可用。
提示:
-
如果调整工作簿窗口的大小以获得最佳查看效果,则可以单击“ 重置窗口位置

-
若要将工作簿窗口还原为完整大小,请单击工作簿窗口右上角的“ 最大化

-
打开包含您要比较的工作表的两个工作簿。
-
在“ 视图 ”选项卡上的“ 窗口 ”组中,单击“ 并排查看 ”

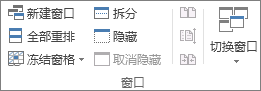
如果已打开了两个以上的工作簿,Excel 将显示“并排比较”对话框。 在此对话框中的“并排比较”下,单击包含要与活动工作表进行比较的工作表的工作簿,然后单击“确定”。
-
在每个工作簿窗口中,单击您要比较的工作表。
-
若要同时滚动两个工作表,请单击“视图”选项卡上“窗口”组中的“同步滚动

注意: 此选项仅当“并排查看”打开时才可用。
提示:
-
从 Excel 2013 开始,在 Excel 中打开的工作簿不再显示为单个 Excel 窗口中的多个工作簿窗口。 它们将显示为单独的 Excel 窗口。 由于工作簿不共享同一个 Excel 窗口,因此它们使用自己的功能区显示,并且您可以在不同的监视器上查看打开的工作簿。
-
如果调整工作簿窗口的大小以获得最佳查看效果,则可以单击“ 重置窗口位置

-
若要将工作簿窗口还原为完整大小,请单击工作簿窗口右上角的“ 最大化

-
打开含有要同时查看的工作表的一个或多个工作簿。
-
执行下列操作之一:
-
如果您要查看的工作表位于同一个工作簿中,请执行下列操作:
-
单击要查看的工作表。
-
在“视图”选项卡上的“窗口”组中,单击“新建窗口”。
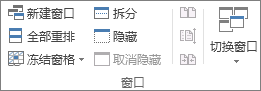
-
对要查看的每个工作表重复步骤 1 和步骤 2。
-
-
如果您要查看的工作表位于不同的工作簿中,请继续步骤 3。
-
-
在“视图”选项卡上的“窗口”组中,单击“全部重排”。
-
在“排列”下,单击所需的选项。
-
如果您要查看的工作表都位于活动工作簿中,请选中“当前活动工作簿的窗口”复选框。
提示: 若要将工作簿窗口还原为完整大小,请单击工作簿窗口右上角的“ 最大化 
-
在“视图”选项卡上的“窗口”组中,单击“新建窗口”。
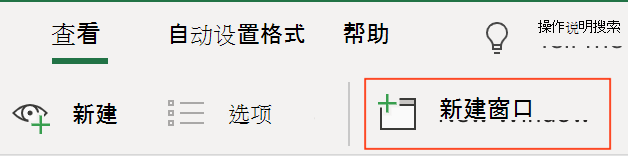
-
在每个工作簿窗口中,单击您要比较的工作表。
需要更多帮助吗?
可随时在 Excel 技术社区中咨询专家或在社区中获取支持。







