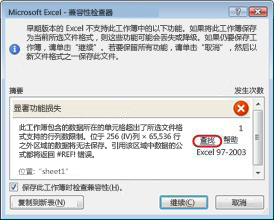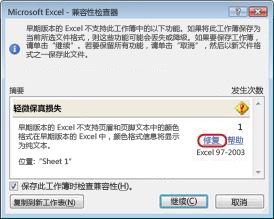安装新版 Excel 后,你可能希望了解如何继续使用在早期版本的 Excel 中创建的工作簿,如何使未安装 Excel 当前版本的用户也可访问这些工作簿,以及版本差异对使用方式有何影响。
为了向后兼容早期版本的 Excel(例如 Excel 97-2003),可以使用两种方法之一在不同版本之间交换工作簿。
-
在兼容模式下工作 你可以在兼容模式下打开在 Excel 早期版本中创建的工作簿并使用它,该工作簿将以可在早期版本中再次轻松打开的文件格式继续存在。 兼容模式不可用于 Excel 2007 工作簿。
-
检查工作簿的兼容性 如果想要使用当前的文件格式,但又必须与使用 Excel 早期版本的用户共享工作簿,则可以检查数据是否与早期版本的 Excel 兼容。 然后可以进行必要的更改,以避免在早期版本的 Excel 中打开该工作簿时出现数据丢失或保真损失。
在兼容性模式下工作
在 Excel 2010 或更高版本中,当你打开在 Excel 97-2003 中创建的工作簿时,会自动在兼容性模式下打开它,并且你会在 Excel 标题栏中文件名旁边的方括号内看到“兼容性模式”字样。
兼容性模式下的文件格式
在兼容性模式下,任何新增或增强的 Excel 功能都将不可用,从而在早期版本的 Excel 中打开工作簿时可避免数据丢失和保真损失。 此外,工作簿将使用 Excel 97-2003 文件格式 (.xls)(一种可由 Excel 早期版本打开的文件格式)进行保存,而不是使用当前文件格式(.xlsx、.xlsb、.xlsm、.xltx、.xltm)进行保存。
兼容模式是自动的
与其他 Office 程序(如 Word)不同,在 Excel 中不能手动启用兼容性模式,并且在兼容性模式下使用工作簿时不能选择包含任何新的功能。
退出兼容模式
如果你不希望再在兼容性模式下工作,则可以将工作簿转换为当前文件格式。 有关信息,请参阅将工作簿转换为新的文件格式。
在早期版本的 Excel 中不受支持的新功能
在早期版本的 Excel 中,并非所有新功能都受支持。 当你在兼容性模式下工作或希望将工作簿保存为 Excel 97-2003 (.xls) 文件格式时,兼容性检查器可帮助你识别可能会在早期版本的 Excel 中导致显著功能损失或轻微保真损失的问题。 为了避免在早期版本的 Excel 中出现数据丢失或功能损失,你可以对自己当前工作簿进行必要的更改。
将工作簿保存为 Excel 97-2003 文件格式后,兼容性检查器会自动运行。 但是,在首次保存某工作簿时,若要验证该工作簿是否与你当前的 Excel 版本兼容,必须手动运行兼容性检查器。 然后你就可以指定在每次保存该工作簿时自动运行兼容性检查器。 有关如何运行兼容性检查器的信息,请参阅检查 Excel 工作簿与 Excel 早期版本的兼容性。
兼容性检查器会列出它找到的兼容性问题,并且为多个问题提供“查找”和“帮助”按钮。 这样你就可以定位到出现相应问题的所有位置,并获取有关该问题的解决方法的信息。 自动运行兼容性检查器时,它还会指出可能会出现兼容性问题的 Excel 版本。
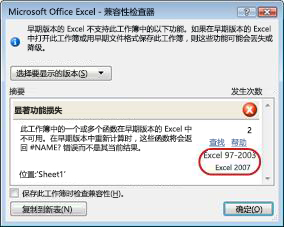
不受支持的工作表功能
不支持的工作表功能可能导致兼容性问题,因而产生显著功能损失或轻微保真损失。
|
显著功能损失 |
解决方案 |
|---|---|
|
如果文件保存为早期 Excel 格式,则此工作簿包含将丢失或不可见的标签信息。 |
含义 如果以 .xls 格式保存此工作簿,标签将永久丢失。 如果以 .xlsx 格式保存标签,则会保留标签,但不会在Excel 2016或更早版本中显示。 操作 若要保留标签,请避免以 .xls 格式保存工作簿。 如果需要无法打开 .xlsx 文件的用户才能打开工作簿,请考虑在Excel 网页版中打开工作簿,并通过注册为 Microsoft 帐户的电子邮件地址向他们发送文件 URL。 |
|
此工作簿在所选文件格式的行和列限制之外的单元格中含有数据。 超过 65,536 行、256 (IV) 列宽的数据将不会保存。 针对此区域中的数据的公式引用将返回 #REF! 错误。 |
含义 从 Excel 2007 开始,工作表大小为 1,048,576 行高 16,384 列宽,但 Excel 97-2003 只有 65,536 行高 256 列宽。 在 Excel 97-2003 中,超出此列和行限制的单元格中的数据将会丢失。 要执行的操作 在兼容性检查器中,单击“查找”找到超出行和列限制的单元格和区域,选择这些行和列,然后使用“剪切”和“粘贴”命令将它们置于工作表的限制范围之内的行和列中,或置于另一个工作表中。
|
|
此工作簿包含的方案引用的单元格超出了所选文件格式支持的行列数限制。 将不会以所选文件格式保存这些方案。 |
含义 工作表中的方案是指超出 Excel 97-2003 的列和行限制的单元格, (65,536 行) 256 列,当您继续将工作簿保存为早期版本的 Excel 文件格式时,不再可用。 要执行的操作 在方案管理器中,查找包含的引用超出早期版本 Excel 支持的行列数限制的方案,然后将此引用更改到限制范围之内的位置。 在“数据”选项卡上的“数据工具”组中,单击“模拟分析”,然后单击“方案管理器”。 在“方案”框中,定位引起兼容性问题的方案,然后对其引用进行编辑。 |
|
此工作簿包含的日期日历格式不受所选文件格式支持。 这些日期都将显示为公历日期。 |
含义 从 Excel 2007 开始,可以创建自定义国际日历格式,例如希伯来农历、日本农历、中国农历、Saka、生肖中文、生肖朝鲜文、六月和韩国农历。 但是,Excel 97-2003 不支持这些日历格式。 要执行的操作 为了避免功能丢失,应将日历格式更改为 Excel 97-2003 支持的语言(或区域设置)。 |
|
此工作簿包含的日期日历格式不受所选文件格式支持。 必须使用公历编辑这些日期。 |
含义 从 Excel 2007 开始,可以应用非西方日历类型,例如泰国佛教或阿拉伯语的 Hijri。 而在 Excel 97-2003 中,只能使用公历编辑这些日历类型。 要执行的操作 为了避免功能丢失,应将日历格式更改为 Excel 97-2003 支持的语言(或区域设置)。 |
|
此工作簿中含有数据的单元格数多于早期版本的 Excel 中支持的数目。 早期版本的 Excel 将无法打开此工作簿。 |
含义 从 Excel 2007 开始, (CLB) 的可用单元格块总数受可用内存的限制。 而在 Excel 97-2003 中,一个 Excel 实例中的可用 CLB 总数限制为 64,000 个 CLB。 一个 CLB 包含 16 个工作表行。 如果工作表中的所有行都包含数据,在该工作表中将有 4096 个 CLB,在一个 Excel 实例中只能有 16 个这样的工作表(无论在 Excel 中打开了多少工作簿)。 要执行的操作 若要确保工作簿不超过 64,000 CLB 限制,并且可在 Excel 97-2003 中打开,应在将工作簿保存为 Excel 97-2003 文件格式后在兼容模式下工作。 在兼容模式下,Excel 会跟踪活动工作簿中的 CLB 数量。 |
|
此工作簿中的一个或多个单元格包含迷你图。 将不保存迷你图。 |
含义 在 Excel 97-2007 中,使用一系列值来显示趋势线的迷你图不会在工作表上显示。 不过,所有迷你图在工作簿中保持可用,并在 Excel 2010 或更高版本中再次打开工作簿时应用。 要执行的操作 在兼容性检查器中,单击“查找”以定位包含迷你图的单元格,然后进行必要的更改。 例如,可以应用条件格式来代替或补充在早期版本的 Excel 中不会显示的迷你图。 |
|
轻微保真损失 |
解决方案 |
|
早期版本的 Excel 不支持在页眉和页脚文本中设置颜色格式。 在早期版本的 Excel 中,颜色格式信息将显示为纯文本。 |
含义 从 Excel 2007 开始,你可以对页眉和页脚文本应用颜色格式设置。 而在 Excel 97-2003 中,不能在页眉和页脚中使用颜色格式。 要执行的操作 如果要删除颜色格式,请单击兼容性检查器中的“修复”。
|
|
此工作簿包含的工作表具有偶数页或第一页页眉和页脚。 在早期版本的 Excel 中,无法显示这些页面页眉和页脚。 |
含义 从 Excel 2007 开始,可以选择在偶数页或首页上显示不同的页眉和页脚文本。 在 Excel 97-2003 中,即使页眉或首页页眉和页脚都无法显示,但在 Excel 2007 及更高版本中打开工作簿时,它们仍可供显示。 要执行的操作 如果您经常将工作簿保存为 Excel 97-2003 文件格式,最好不为该工作簿指定偶数页或第一页的页眉或页脚。 |
|
此工作簿中的某些单元格或样式包含的格式不受所选文件格式的支持。 这些格式将转换为最接近的可用格式。 |
含义 从 Excel 2007 开始,可以使用不同的单元格格式或单元格样式选项,例如特殊效果和阴影。 这些选项在 Excel 97-2003 中不可用。 要执行的操作 当您继续保存工作簿时,Excel 将应用最接近的可用格式,该格式可能与您在其他位置应用的另一种格式完全相同。 为了避免格式重复,可以在将工作簿保存为 Excel 97-2003 文件格式之前更改或删除不支持的单元格格式和单元格样式。 |
|
此工作簿包含的唯一单元格格式超过了所选文件格式中支持的数目。 某些单元格格式将不保存。 |
含义 从 Excel 2007 开始,可以使用 64,000 种唯一单元格格式,但在 Excel 97-2003 中,最多只能使用 4,000 种唯一单元格格式。 唯一单元格格式包含工作簿中应用的任意特定格式组合。 要执行的操作 为了避免您希望在 Excel 97-2003 中可以使用的特定单元格格式丢失,可以删除一些不重要的单元格格式。 |
|
此工作簿包含的唯一字体格式超过了所选文件格式中支持的数目。 某些字体格式将不保存。 |
含义 从 Excel 2007 开始,可以使用 1,024 种全局字体类型,每个工作簿最多可以使用 512 种全局字体类型。 而 Excel 97-2003 支持的唯一字体格式比较少。 要执行的操作 为了避免您希望在 Excel 97-2003 中可以使用的特定字体格式丢失,可以删除一些不重要的字体格式。 |
有关如何解决一个或多个上述兼容性问题的详细信息,请参阅下列文章:
不受支持的 Excel 表格功能
不支持的 Excel 表 功能可能会导致以下兼容性问题,从而导致轻微的保真损失。
|
轻微保真损失 |
解决方案 |
|---|---|
|
表格的“汇总”行中包含自定义公式或文本。 在早期版本的 Excel 中,将只显示数据而不显示表格。 |
含义 虽然公式和文本在 Excel 97-2003 中仍会保留完好,但区域将不再是表格格式。 要执行的操作 在兼容性检查器中,单击“查找”定位包含自定义公式或文本的表格,从“汇总”行中删除该公式或文本,然后仅使用“汇总”行中可用的公式。 |
|
此工作簿中的表不显示标题行。 在早期版本的 Excel 中,将只显示数据而不显示表格,除非选中“我的列表包含标题”复选框(“数据”>“列表”>“创建列表”)。 |
含义 在 Excel 97-2003 中,无法显示不带标题行的表格。 要执行的操作 在兼容性检查器中,单击“查找”定位不显示标题行的表,然后显示标题行。 |
|
此工作簿中有表格应用了表格样式。 在早期版本的 Excel 中,无法显示表格样式格式。 |
含义 在 Excel 97-2003 中,基于主题的表格样式不可用且无法显示。 要执行的操作 在兼容性检查器中,单击“查找”定位应用了表格样式的表格,删除该表格样式,然后手动设置该表格的格式。 |
|
此工作簿中有表格连接到了外部数据源。 表格功能将丢失,但数据仍保持连接状态。 如果通过筛选器将表格中的行隐藏,则在早期版本的 Excel 中,它们仍将保持隐藏状态。 |
含义 Excel 97-2003 中失去了表格功能。 要执行的操作 在兼容性检查器中,单击“查找”找到连接到外部数据源的表格,再断开该表格与外部数据源之间的连接。 然后可在 Excel 97-2003 中再次将数据连接到外部数据源。 |
|
此工作簿中有表格与 Windows SharePoint Services 列表之间存在只读连接。 表格功能以及连接刷新或编辑功能将丢失。 如果通过筛选器将表格中的行隐藏,则在早期版本的 Excel 中,它们仍将保持隐藏状态。 |
含义 Excel 97-2003 中失去了表格功能。 要执行的操作 在兼容性检查器中,单击“查找”定位与 Microsoft SharePoint Foundation 列表之间存在只读连接的表格,然后断开该表格与 SharePoint 列表之间的连接。 然后,您可以在 Excel 2003 中将 SharePoint 列表导出为读/写列表。 您还可以在 Excel 2003 工作簿中创建一个可读/写列表,然后在 Excel 2010 中在兼容模式下使用此工作簿,从而将其保存为 Excel 97-2003 文件格式。 |
|
对此工作簿中的表格应用了替换文字。 在 Excel 2010 之前的版本中,将删除表格上的替换文字。 |
含义 替换文字在 Excel 97-2007 中不可用,并无法在这些早期版本的 Excel 中显示。 要执行的操作 在兼容性检查器中,单击“查找”定位包含可选文字的 Excel 表格。 若要在早期版本的 Excel 中显示可选文字,您可将其复制到工作表的空白单元格中,或者,您也可以插入包含此文字的批注。 在表格中的任意位置单击右键,再单击“表格”,然后单击“可选文字”。 在“说明”框中,选择该替换文字,然后按 Ctrl+C 进行复制。 |
有关如何解决一个或多个上述兼容性问题的详细信息,请参阅下列文章:
不受支持的数据透视表功能
不支持的透视表功能可能导致兼容性问题,因而产生显著功能损失或轻微保真损失。
|
显著功能损失 |
解决方案 |
|---|---|
|
此工作簿中有数据透视表超过了以前的限制,如果将其保存为早期版本的文件格式,该数据透视表将丢失。 只有在兼容模式下创建的数据透视表才能在早期版本的 Excel 中正常工作。 |
含义 从 Excel 2007 开始,数据透视表支持每个字段 1,048,576 个唯一项目,但在 Excel 97-2003 中,每个字段仅支持 32,500 个项目。 要执行的操作 在兼容性检查器中,单击“查找”以定位超过前一限制的数据透视表。 将工作簿保存为 Excel 97-2003 格式后,可以在兼容模式下重新创建此数据透视表。 |
|
此工作簿中有数据透视表包含应用于折叠行或列中单元格的条件格式规则。 若要避免在早期版本的 Excel 中丢失这些规则,请展开这些行或列。 |
含义 应用于折叠行或列中单元格的条件格式规则在 Excel 97-2003 将会丢失。 要执行的操作 在兼容性检查器中,单击“查找”以定位包含条件格式规则的折叠行或列,然后展开这些行或列,再以早期版本的 Excel 文件格式保存工作簿。 |
|
此工作簿包含并未与数据透视表相关联的命名集。 将不保存这些命名集。 |
含义 未与数据透视表关联的命名集将在 Excel 97-2007 中删除。 要执行的操作 要避免此问题,请确保通过使用连接创建数据透视表。 |
|
此工作簿中的数据透视表已启用模拟分析。 在早期版本的 Excel 中,任何尚未发布的模拟分析更改将会丢失。 |
含义 尚未发布到服务器的模拟分析更改不会显示在早期版本的 Excel 中。 要执行的操作 确保先发布模拟分析更改,再在早期版本的 Excel 中打开工作簿(“数据透视表工具”、“选项”选项卡、“工具”组、“模拟分析”按钮)。 |
|
此工作簿中的数据透视表包含的数据轴上同一度量出现多次。 不会保存此数据透视表。 |
含义 从 Excel 2010 开始,可以在连接到联机分析处理的数据透视表中复制度量值 (OLAP) 数据源。 无法在 Excel 97-2007 中显示数据透视表。 要执行的操作 在兼容性检查器中,单击“查找”以定位所包含的数据轴上同一度量出现多次的数据透视表,然后删除任何重复度量,以便只保留一个度量。 |
|
此工作簿中的数据透视表或数据连接包含在早期版本的 Excel 中不存在的服务器设置。 将不会保存某些数据透视表或数据连接服务器设置。 |
含义 Excel 97-2007 中不可用的某些数据透视表或数据连接服务器设置将丢失。 要执行的操作 验证所使用的服务器设置是否与早期版本的 Excel 兼容,然后进行必要的更改(“数据透视表工具”、“选项”选项卡、“数据”组、“更改数据源”按钮、“连接属性”命令)。 |
|
此工作簿中的数据透视表包含使用“值显示方式”功能表示的数据。 将不保存这些自定义输出,并将用数据源中的原始值替换它们。 |
含义 Excel 97-2007 不支持“将值显示为”功能,并且无法显示输入 (的自定义值数据,例如 总计百分比、 列总数的百分比或总) 的运行 量。 要执行的操作 在兼容性检查器中,单击“ 查找 ”找到包含自定义值输出的数据透视表,然后 (数据 透视表工具、“ 选项 ”选项卡、“ 计算 ”组、“ 值显示为 ”按钮) 删除这些输出。 |
|
对此工作簿中的数据透视表应用了替换文字。 在 Excel 2010 之前的版本中,将删除数据透视表上的替换文字。 |
含义 替换文字在 Excel 97-2007 中不可用,并无法在这些早期版本的 Excel 中显示。 要执行的操作 在兼容性检查器中,单击“查找”以定位包含可选文字的数据透视表。 若要在早期版本的 Excel 中显示可选文字,您可将其复制到工作表的空白单元格中,或者,您也可以插入包含此文字的批注。 右键单击数据透视表中的任意位置,然后单击“数据透视表选项”。 在“可选文字”选项卡上的“说明”框中,选择可选文字,然后按 Ctrl+C 进行复制。 |
|
轻微保真损失 |
解决方案 |
|
此工作簿中有数据透视表应用了数据透视表样式。 在早期版本的 Excel 中,无法显示数据透视表样式格式。 |
含义 在 Excel 97-2003 中,基于主题的数据透视表样式不可用且无法显示。 要执行的操作 在兼容性检查器中,单击“查找”以定位应用了数据透视表样式的数据透视表,删除该数据透视表样式,然后手动应用在早期版本的 Excel 中支持的数据透视表格式。 |
|
此工作簿中的数据透视表在 Excel 2007 以前的版本中不能正常工作。 只有在兼容模式下创建的数据透视表才能在早期版本的 Excel 中正常工作。 |
含义 无法在 Excel 97-2003 中刷新在 Excel 2007 及更高版本中创建的数据透视表。 要执行的操作 在兼容性检查器中,单击“查找”以定位使用当前文件格式创建的数据透视表。 将工作簿保存为 Excel 97-2003 格式后,可以在兼容模式下重新创建此数据透视表,以便能在 Excel 97-2003 中打开该表,而不会丢失功能。 |
|
此工作簿中有数据透视表包含采用紧凑形式的字段。 在早期版本的 Excel 中,此布局将更改为表格形式。 |
含义 压缩形式(单独或与表格形式和大纲形式组合)可使相关数据不沿屏幕水平方向分散,从而最大限度地减少滚动,但压缩形式在 Excel 97-2003 中不可用,并且字段将以表格形式显示。 要执行的操作 在兼容性检查器中,单击“查找”以定位包含压缩形式字段的数据透视表,然后根据需要将该格式更改为大纲形式或表格形式,方法是清除“合并且居中排列带标签的单元格”复选框(“数据透视表工具”、“分析”选项卡、“数据透视表”组、“选项”命令、“布局和格式”选项卡)。 |
|
此工作簿中的数据透视图已启用或禁用了特定字段按钮。 所有字段按钮将保存为启用状态。 |
含义 在早期版本的 Excel 中打开和保存工作簿时,没有在数据透视图中显示的字段按钮将保存为启用状态。 要执行的操作 在将某工作簿保存为早期版本的 Excel 文件格式后重新打开该工作簿时,可能需要启用或禁用字段按钮,以仅显示所需的按钮(“数据透视图工具”、“分析”选项卡、“显示/隐藏”组、“字段按钮”按钮)。 |
|
此工作簿包含可用于筛选工作簿内的数据透视表和 CUBE 函数的切片器。 切片器无法在早期版本的 Excel 中正常工作。 |
含义 Excel 2010 之前版本中未引入切片器。 要执行的操作 在早期版本的 Excel 中,您可以使用数据透视表筛选器来筛选数据。 |
|
此工作簿包含可用于筛选工作簿内的数据透视表和 CUBE 函数的切片器。 将不保存切片器。 引用切片器的公式将返回 #NAME? 错误。 |
含义 Excel 97-2007 不支持切片器,也无法显示切片器。 刷新连接或更新数据透视表时,将不再显示由切片器应用的筛选器,并且切片器将会丢失。 刷新具有引用切片器的 OLAP 函数的连接时将返回 #NAME? 错误,而不是预期的结果。 要执行的操作 请使用数据透视表筛选器而不是切片器来筛选数据。 |
|
此工作簿中存在切片器样式,而早期版本的 Excel 不支持该样式。 将不保存此切片器样式。 |
含义 在将工作簿保存为早期版本的 Excel 文件格式时,自定义切片器样式将会丢失。 要执行的操作 请先将自定义切片器样式更改为内置切片器样式,再将工作簿保存为早期版本的 Excel 文件格式(“切片器工具”、“选项”选项卡、“切片器样式”库)。 |
|
此工作簿中的数据透视表包含一个或多个包含重复标签的字段。 如果刷新该数据透视表,这些标签将会丢失。 |
含义 Excel 97-2007 不支持重复标签,在早期版本的 Excel 中刷新数据透视表时,标签将丢失。 要执行的操作 在兼容性检查器中,单击“查找”以定位包含重复标签的数据透视表,然后停止重复标签(“数据透视表工具”、“设计”选项卡、“布局”组、“报表布局”按钮、“不重复项目标签”命令)。 |
有关如何解决一个或多个上述兼容性问题的详细信息,请参阅下列文章:
不受支持的排序和筛选功能
不支持的排序和筛选功能可能导致下列兼容性问题,因而产生轻微保真损失。
|
轻微保真损失 |
解决方案 |
|---|---|
|
此工作簿中的工作表包含的排序状态具有三个以上的排序条件。 在早期版本的 Excel 中,此信息将丢失。 |
含义 从 Excel 2007 开始,可以应用最多包含 64 个排序条件的排序状态来对数据进行排序,但 Excel 97-2003 支持最多只有三个条件的排序状态。 要避免在 Excel 97-2003 中丢失排序状态信息,您可能需要将排序状态更改为使用不超过三个条件。 在 Excel 97-2003 中,也可以手动对数据排序。 不过,所有排序状态信息在工作簿中保持可用,并在 Excel 2007 或更高版本中再次打开工作簿时应用,除非排序状态信息已在 Excel 97-2003 中编辑。 要执行的操作 在兼容性检查器中,单击“查找”以定位用三个以上条件排序的数据,然后使用三个或更少条件更改排序状态。 |
|
此工作簿中的工作表包含的排序状态使用带自定义列表的排序条件。 在早期版本的 Excel 中,此信息将丢失。 |
含义 从 Excel 2007 开始,可以按自定义列表排序。 若要在 Excel 97-2003 中获得类似排序结果,您可以对要排序的数据进行分组,然后手动对数据排序。 不过,所有排序状态信息在工作簿中保持可用,并在 Excel 2007 或更高版本中再次打开工作簿时应用,除非排序状态信息已在 Excel 97-2003 中编辑。 要执行的操作 在兼容性检查器中,单击“查找”以定位已按自定义列表排序的数据,然后更改排序状态以便它不再包含自定义列表。 |
|
此工作簿中的工作表包含的排序状态使用指定格式信息的排序条件。 在早期版本的 Excel 中,此信息将丢失。 |
含义 从 Excel 2007 开始,可以按特定格式(如单元格颜色、字体颜色或图标集)对数据进行排序。 但在 Excel 97-2003 中,只能对文本进行排序。 不过,所有排序状态信息在工作簿中保持可用,并在 Excel 2007 或更高版本中再次打开工作簿时应用,除非排序状态信息已在 Excel 97-2003 中编辑。 要执行的操作 在兼容性检查器中,单击“查找”以定位已按特定格式排序的数据,然后在不指定格式信息的情况下更改排序状态。 |
|
轻微保真损失 |
解决方案 |
|
此工作簿中某些数据使用了在早期版本的 Excel 中不受支持的筛选方式。 在早期版本的 Excel 中,由筛选器隐藏的行将继续保持隐藏状态,但不会正确显示筛选器本身。 |
含义 从 Excel 2007 开始,可以应用 Excel 97-2003 中不支持的筛选器。 若要避免丢失筛选功能,可能需要首先清除筛选,然后再以早期版本的 Excel 文件格式保存工作簿。 然后在 Excel 97-2003 中可以手动对数据进行筛选。 不过,所有筛选状态信息在工作簿中保持可用,并在 Excel 2007 和更高版本中再次打开工作簿时应用,除非筛选状态信息已在 Excel 97-2003 中编辑。 要执行的操作 在兼容性检查器中,单击“查找”以定位已筛选的数据,然后可以清除筛选以取消对隐藏行的隐藏。 在“开始”选项卡上的“编辑”组中,单击“排序和筛选”,然后单击“清除”以清除筛选。 |
|
此工作簿中包含一些按单元格颜色筛选的数据。 在早期版本的 Excel 中,由筛选器隐藏的行将继续保持隐藏状态,但不会正确显示筛选器本身。 |
含义 从 Excel 2007 开始,可以按单元格颜色、字体颜色或图标集进行筛选 , Excel 97-2003 不支持这些方法。 若要避免丢失筛选功能,可能需要首先清除筛选,然后再以早期版本的 Excel 文件格式保存工作簿。 然后在 Excel 97-2003 中可以手动对数据进行筛选。 不过,所有筛选状态信息在工作簿中保持可用,并在 Excel 2007 和更高版本中再次打开工作簿时应用,除非筛选状态信息已在 Excel 97-2003 中编辑。 要执行的操作 在兼容性检查器中,单击“查找”以定位已筛选的数据,然后可以清除筛选以取消对隐藏行的隐藏。 在“开始”选项卡上的“编辑”组中,单击“排序和筛选”,然后单击“清除”以清除筛选。 |
|
此工作簿中包含一些按字体颜色筛选的数据。 在早期版本的 Excel 中,由筛选器隐藏的行将继续保持隐藏状态,但不会正确显示筛选器本身。 |
含义 从 Excel 2007 开始,可以按单元格颜色、字体颜色或图标集进行筛选 , Excel 97-2003 不支持这些方法。 若要避免丢失筛选功能,可能需要首先清除筛选,然后再以早期版本的 Excel 文件格式保存工作簿。 然后在 Excel 97-2003 中可以手动对数据进行筛选。 不过,所有筛选状态信息在工作簿中保持可用,并在 Excel 2007 和更高版本中再次打开工作簿时应用,除非筛选状态信息已在 Excel 97-2003 中编辑。 要执行的操作 在兼容性检查器中,单击“查找”以定位已筛选的数据,然后可以清除筛选以取消对隐藏行的隐藏。 在“开始”选项卡上的“编辑”组中,单击“排序和筛选”,然后单击“清除”以清除筛选。 |
|
工作簿中包含一些按单元格图标筛选的数据。 在早期版本的 Excel 中,由筛选器隐藏的行将继续保持隐藏状态,但不会正确显示筛选器本身。 |
含义 从 Excel 2007 开始,可以按单元格颜色、字体颜色或图标集进行筛选 , Excel 97-2003 不支持这些方法。 若要避免丢失筛选功能,可能需要首先清除筛选,然后再以早期版本的 Excel 文件格式保存工作簿。 然后在 Excel 97-2003 中可以手动对数据进行筛选。 不过,所有筛选状态信息在工作簿中保持可用,并在 Excel 2007 和更高版本中再次打开工作簿时应用,除非筛选状态信息已在 Excel 97-2003 中编辑。 要执行的操作 在兼容性检查器中,单击“查找”以定位已筛选的数据,然后可以清除筛选以取消对隐藏行的隐藏。 在“开始”选项卡上的“编辑”组中,单击“排序和筛选”,然后单击“清除”以清除筛选。 |
|
此工作簿中包含一些按两个以上条件筛选的数据。 在早期版本的 Excel 中,由筛选器隐藏的行将继续保持隐藏状态,但不会正确显示筛选器本身。 |
含义 从 Excel 2007 开始,可以按两个以上的条件筛选数据。 若要避免丢失筛选功能,可能需要首先清除筛选,然后再以早期版本的 Excel 文件格式保存工作簿。 然后在 Excel 97-2003 中可以手动对数据进行筛选。 不过,所有筛选状态信息在工作簿中保持可用,并在 Excel 2007 和更高版本中再次打开工作簿时应用,除非筛选状态信息已在 Excel 97-2003 中编辑。 要执行的操作 在兼容性检查器中,单击“查找”以定位已筛选的数据,然后可以清除筛选以取消对隐藏行的隐藏。 在“开始”选项卡上的“编辑”组中,单击“排序和筛选”,然后单击“清除”以清除筛选。 |
|
此工作簿中包含一些按生成两个以上条件的日期分组层次结构筛选的数据。 在早期版本的 Excel 中,由筛选器隐藏的行将继续保持隐藏状态,但不会正确显示筛选器本身。 |
含义 从 Excel 2007 开始,可以按分组层次结构筛选日期。 由于 Excel 97-2003 不支持该功能,您可能需要取消对日期层次结构的分组。 若要避免丢失筛选功能,可能需要首先清除筛选,然后再以早期版本的 Excel 文件格式保存工作簿。 不过,所有筛选状态信息在工作簿中保持可用,并在 Excel 2007 和更高版本中再次打开工作簿时应用,除非筛选状态信息已在 Excel 97-2003 中编辑。 要执行的操作 在兼容性检查器中,单击“查找”以定位已筛选的数据,然后可以清除筛选以取消对隐藏行的隐藏。 在“开始”选项卡上的“编辑”组中,单击“排序和筛选”,然后单击“清除”以清除筛选。 通过“文件”>“选项”>“高级”>“显示此工作簿的选项”> 取消选中“在自动筛选菜单中对日期分组”选项,也可以关闭数据分组。 如果你使用的是 Excel 2007,则按 Office 按钮 |
不受支持的公式功能
不支持的公式功能可能导致兼容性问题,因而产生显著功能损失或轻微保真损失。
|
显著功能损失 |
解决方案 |
|---|---|
|
某些工作表包含的引用其他工作表的数组公式数超过了所选文件格式支持的数目。 这些数组公式的一部分将不保存且将转换为 #VALUE! 错误。 |
含义 从 Excel 2007 开始,引用其他工作表的工作簿数组仅受可用内存的限制,但在 Excel 97-2003 中,工作表最多只能包含 65,472 个引用其他工作表的工作簿数组。 超出最大限制的工作簿数组将转换并显示为 #VALUE! 错误。 要执行的操作 在兼容性检查器中,单击“查找”以定位包含引用其他工作表的数组公式的单元格,然后进行必要的更改以避免 #VALUE! 错误。 |
|
某些公式包含的值、引用和/或名称的数目超过所选文件格式支持的数目。 将不保存这些公式且将其转换为 #VALUE! 错误。 |
含义 从 Excel 2007 开始,公式内容的最大长度为 8,192 个字符,内部公式的最大长度为 16,384 字节。 在 Excel 97-2003 中,公式内容的最大长度为 1,024 个字符,内部公式的最大长度为 1,800 字节。 如果公式参数(包括值、引用和/或名称)的组合超过了 Excel 97-2003 的最大限制,则在将工作簿保存为早期版本的 Excel 文件格式时,该公式将产生 #VALUE! 错误。 要执行的操作 在兼容性检查器中,单击“查找”以定位包含超出 Excel 97-2003 最大公式长度限制的公式的单元格,然后进行必要的更改以避免 #VALUE! 错误。 |
|
某些公式的嵌套层数超过了所选文件格式支持的数目。 包含 7 个以上嵌套层的公式将不保存且将转换为 #VALUE! 错误。 |
含义 从 Excel 2007 开始,公式最多可以包含 64 个嵌套级别,但在 Excel 97-2003 中,最大嵌套级别仅为 7。 要执行的操作 在兼容性检查器中,单击“查找”以定位包含带有超过 7 层嵌套的公式的单元格,然后进行必要的更改以避免 #VALUE! 错误。 |
|
某些公式包含的函数所具有的参数数目超过了所选文件格式支持的数目。 每个函数都有超过 30 个参数的公式将不保存且将转换为 #VALUE! 错误。 |
含义 从 Excel 2007 开始,公式最多可以包含 255 个参数,但在 Excel 97-2003 中,公式中参数的最大限制仅为 30 个。 要执行的操作 在兼容性检查器中,单击“查找”以定位包含带有超过 30 个参数的公式的单元格,然后进行必要的更改以避免 #VALUE! 错误。 |
|
某些公式使用的操作数超过所选文件格式允许的数目。 将不保存这些公式且将其转换为 #VALUE! 错误。 |
含义 从 Excel 2007 开始,可在公式中使用的操作数的最大数目为 1,024,但在 Excel 97-2003 中,公式中操作数的最大限制仅为 40。 要执行的操作 在兼容性检查器中,单击“查找”以定位包含带有超过 40 个操作数的公式的单元格,然后进行必要的更改以避免 #VALUE! 错误。 |
|
某些公式包含的函数所具有的参数数目超过了所选文件格式支持的数目。 每个函数都有超过 29 个参数的公式将不保存且将转换为 #VALUE! 错误。 |
含义 从 Excel 2007 开始,使用 Visual Basic for Applications (VBA) 创建的 User-Defined 函数 (UDF) 最多可以包含 60 个参数,但在 Excel 97-2003 中,UDF 中的参数数受 VBA 限制为 29 个。 要执行的操作 在兼容性检查器中,单击“查找”以定位包含带有超过 29 个参数的函数的单元格,然后进行必要的更改以避免出现 #VALUE! 错误。 您可能必须使用 VBA 代码来更改用户定义的函数。 |
|
此工作簿中的一个或多个函数在早期版本的 Excel 中不可用。 在早期版本中重新计算时,这些函数将返回 #NAME? error 而不是其当前结果。 |
含义 从 Excel 2007 开始,添加了新的和重命名的函数。 由于这些函数在 Excel 97-2003 中不可用,因此在早期版本的 Excel 中打开该工作簿时,它们将返回 #NAME? 错误,而不是预期结果。 在某些情况下,前缀 _xlfn 会添加到公式,例如:=_xlfn.IFERROR (1,2)。 要执行的操作 在兼容性检查器中,单击“查找”以定位包含在早期版本的 Excel 中不可用的函数的单元格,然后进行必要的更改以避免 #NAME? 错误。 兼容性函数适用于所有已重命名的函数。 为了避免错误,可以改用这些函数。 可以使用在早期版本的 Excel 中提供的相应函数来代替新函数。 还可以使用公式结果替换使用新函数的公式,然后删除它们。 |
|
某些公式包含的对表格的引用在所选文件格式中不受支持。 这些引用将转换为单元格引用。 |
含义 从 Excel 2007 开始,当使用引用表(表的一部分或整个表)的公式时,可以使用结构化引用,以便更轻松地、更直观地处理表数据。 Excel 97-2003 不支持此功能,结构化引用将转换为单元格引用。 要执行的操作 在兼容性检查器中,单击“查找”以定位包含使用对表的结构化引用的公式的单元格,以便您可以将这些结构化引用更改为要使用的单元格引用。 |
|
某些公式包含的对其他工作簿中表格的引用当前未在此 Excel 实例中打开。 当保存为 Excel 97-2003 格式时,这些引用将转换为 #REF,因为它们无法转换为工作表引用。 |
含义 从 Excel 2007 开始,当使用引用表(表的一部分或整个表)的公式时,可以使用结构化引用,以便更轻松地、更直观地处理表数据。 Excel 97-2003 不支持此功能,结构化引用将转换为单元格引用。 但是,如果结构化引用指向当前未打开的其他工作簿中的表,则这些结构化引用将转换为并显示为 #REF 错误。 要执行的操作 在兼容性检查器中,单击“查找”以定位包含使用对其他工作簿中的表的结构化引用的公式的单元格,以便您可以更改它们以避免出现 #REF 错误。 |
|
此工作簿中的一个或多个单元格包含引用超过 8192 个非连续单元格区域的数据有效性规则。 将不保存这些数据有效性规则。 |
含义 从 Excel 2010 开始,数据验证规则可以引用超过 8192 个不连续单元格区域。 而在 Excel 97-2007 中,不支持这种类型的数据有效性规则,因此它们将不可用。 要执行的操作 在兼容性检查器中,单击“查找”以定位所包含的数据有效性规则引用了超过 8192 个非连续单元格区域的单元格,然后进行必要的更改。 |
|
此工作簿中的一个或多个单元格包含引用其他工作表上的值的数据有效性规则。 早期版本的 Excel 不支持这些数据有效性规则。 |
含义 从 Excel 2010 开始,可以实施引用其他工作表上的值的数据验证规则。 Excel 97-2007 不支持此操作。 要执行的操作 在兼容性检查器中,单击“查找”以定位所包含的数据验证规则引用其他工作表上的值的单元格,并进行必要的更改,以使数据验证规则引用同一工作表上的值。 |
|
此工作簿中的一个或多个单元格包含引用其他工作表上的值的数据验证规则。 早期版本的 Excel 不支持这些数据有效性规则。 |
含义 从 Excel 2010 开始,可以使用引用其他工作表上的值的数据验证规则。 但在 Excel 97-2007 中,不支持这种类型的数据有效性,并且无法在工作表上显示。 不过,所有数据有效性规则在工作簿中保持可用,并在 Excel 2010 和更高版本中再次打开工作簿时应用,除非这些规则已在 Excel 97-2007 中编辑过。 要执行的操作 在兼容性检查器中,单击“查找”以定位所包含的数据有效性规则引用其他工作表上的值的单元格,然后在“数据有效性”对话框(“数据”选项卡,“数据工具”组)的“设置”选项卡上进行必要的更改。 |
|
此工作簿包含的数据合并区域引用的单元格超出了所选文件格式支持的行列数限制。 引用该区域中数据的公式都将被调整,在早期版本的 Excel 中可能无法正确显示。 |
含义 从 Excel 2010 开始,数据合并范围可以包含引用所选文件格式行和列限制之外的数据的公式。 在 Excel 97-2003 中,工作表大小为 65,536 行高,宽 256 列。 引用数据所在的单元格超出此行列数限制的公式将被调整,可能无法正确显示。 要执行的操作 在兼容性检查器中,单击“查找”以定位所含公式引用的数据超过 Excel 97-2003 的行列数限制的数据合并区域,然后进行必要的更改。 |
|
轻微保真损失 |
解决方案 |
|
此工作簿中的某些数组公式引用整个列。 在早期版本的 Excel 中,这些公式可能会转换为 #NUM! 重新计算错误。 |
含义 从 Excel 2007 开始,引用整个列的数组公式将转换为 并显示为 #NUM! 错误。 要执行的操作 在兼容性检查器中,单击“查找”以定位引用整列的数组公式,以便您可以进行必要的更改来避免 #NUM 错误。 |
|
此工作簿中的一个或多个已定义名称所包含的公式使用的字符数超过所选文件格式允许的 255 个字符。 在早期版本的 Excel 中编辑时,这些公式将保存,但是将被截断。 |
含义 当公式中的命名区域超过 Excel 97-2003 所支持的 255 个字符限制时,该公式将正常工作,但在“名称”对话框中会被截断,并且无法编辑。 要执行的操作 在兼容性检查器中,单击“查找”以定位在公式中包含命名区域的单元格,然后进行必要的更改,以便用户可以在 Excel 97-2003 中编辑这些公式。 |
|
此工作簿中的某些公式链接到已关闭的其他工作簿。 当在不打开链接工作簿的情况下在早期版本的 Excel 中重新计算这些公式时,不能返回超过 255 个字符限制的字符。 |
含义 如果工作簿中的公式链接到已关闭的其他工作簿,则在 Excel 97-2003 中重新计算这些公式时,最多只能显示 255 个字符。 公式结果可能被截断。 要执行的操作 查找包含的公式链接到已关闭的其他工作簿的单元格,以便可验证链接并进行必要的更改,以避免在 Excel 97-2003 中出现截断的公式结果。 |
|
数据有效性公式具有 255 个以上的字符。 |
含义 当数据有效性公式超过 Excel 97-2003 所支持的 255 个字符的限制时,该公式将正常工作,但是它将被截断,且不能编辑。 要执行的操作 在兼容性检查器中,单击“查找”以定位包含数据验证公式的单元格,然后在公式中使用较少的字符,以便用户可以在 Excel 97-2003 中编辑这些公式。 |
|
一些公式包含的数组的元素数目超过所选文件格式支持的数目。 超过 256 列或 65536 行的数组将不保存并可能产生不同的结果。 |
含义 从 Excel 2010 开始,可以使用包含超过 256 列和 65536 行的元素的数组公式。 在 Excel 2007 中,这超出了数组元素的限制,可能会返回不同的结果。 要执行的操作 在兼容性检查器中,单击“查找”以定位所包含的数组公式拥有超过早期版本 Excel 支持的元素数的单元格,然后进行必要的更改。 |
|
此工作簿包含 VBA 用户定义函数的自定义说明。 将删除所有自定义说明。 |
含义 从 Excel 2010 开始,可以使用 Visual Basic for Applications (VBA) 创建 User-Defined Functions (UDF) 自定义说明。 但在 Excel 97-2007 中不支持自定义说明,将删除这些说明。 要执行的操作 不需要执行任何操作,因为将删除所有自定义说明。 |
有关如何解决一个或多个上述兼容性问题的详细信息,请参阅新增功能:针对 Excel 函数的更改。
不受支持的条件格式功能
不支持的条件格式功能可能导致下列兼容性问题,因而显著功能损失。
|
显著功能损失 |
解决方案 |
|---|---|
|
某些单元格包含的条件格式数超过了所选文件格式支持的数目。 在早期版本的 Excel 中,将仅显示前三个条件。 |
含义 从 Excel 2007 开始,条件格式最多可包含 64 个条件,但在 Excel 97-2003 中,将只看到前三个条件。 不过,所有条件格式规则在工作簿中保持可用,并在 Excel 2007 和更高版本中再次打开工作簿时应用,除非已在 Excel 97-2003 中编辑过这些规则。 要执行的操作 在兼容性检查器中,单击“查找”以定位应用了使用超过三个条件的条件格式的单元格,然后进行必要的更改以使用不超过三个条件。 |
|
某些单元格具有重叠的条件格式区域。 早期版本的 Excel 将不会评估重叠单元格上的所有条件格式规则。 重叠单元格将显示不同的条件格式。 |
含义 在 Excel 97-2003 中不支持重叠条件格式区域,而且这种条件格式无法按预期显示。 不过,所有条件格式规则在工作簿中保持可用,并在 Excel 2007 和更高版本中再次打开工作簿时应用,除非已在 Excel 97-2003 中编辑过这些规则。 要执行的操作 在兼容性检查器中,单击“查找”以定位包含重叠条件格式区域的单元格,然后进行必要的更改以避免重叠。 |
|
此工作簿中的一个或多个单元格所包含的条件格式类型在早期版本的 Excel 中不受支持,例如数据条、色阶或图标集。 |
含义 在 Excel 97-2003 中,将不会看到条件格式类型,例如数据条、色阶、图标集、排名靠前或靠后的值、高于或低于平均值、唯一或重复值,以及用于确定要设置格式的单元格的表列比较。 不过,所有条件格式规则在工作簿中保持可用,并在 Excel 2007 和更高版本中再次打开工作簿时应用,除非已在 Excel 97-2003 中编辑过这些规则。 要执行的操作 在兼容性检查器中,单击“ 查找 ”以查找具有 Excel 2007 及更高版本中新增的条件格式类型的单元格,然后进行必要的更改,以便仅使用早期版本的 Excel 中支持的格式设置类型。 |
|
某些单元格包含的条件格式清除了“如果为真则停止”选项。 早期版本的 Excel 不能识别该选项,因此将在第一个为真的条件出现后停止。 |
含义 在 Excel 97-2003 中,不支持在已符合条件的情况下继续应用条件格式。 第一个条件为真后将不再应用条件格式。 不过,所有条件格式规则在工作簿中保持可用,并在 Excel 2007 和更高版本中再次打开工作簿时应用,除非已在 Excel 97-2003 中编辑过这些规则。 要执行的操作 在兼容性检查器中,单击“查找”以定位包含清除了“如果为‘真’则停止”选项的条件格式的单元格,然后单击“修复”以解决兼容性问题。 |
|
此工作簿中的一个或多个单元格包含针对非连续区域的条件格式类型(例如前/后 N 个、前/后 N%、高于/低于平均值或者高于/低于标准偏差)。 早期版本的 Excel 不支持此类条件格式。 |
含义 在 Excel 97-2003 中,在非相邻单元格中看不到条件格式。 不过,所有条件格式规则在工作簿中保持可用,并在 Excel 2007 和更高版本中再次打开工作簿时应用,除非已在 Excel 97-2003 中编辑过这些规则。 要执行的操作 在兼容性检查器中,单击“查找”以定位在不相邻区域中包含条件格式类型的单元格,然后进行必要的更改,以使用在早期版本的 Excel 中可用的条件格式规则。 |
|
此工作簿中的某些数据透视表所包含的条件格式可能在早期版本的 Excel 中无法正常工作。 当在早期版本的 Excel 中使用这些数据透视表时,这些条件格式规则将不会显示相同的结果。 |
含义 在 Excel 97-2003 数据透视表中看到的条件格式设置结果与在 Excel 2007 及更高版本中创建的数据透视表中的结果不同。 不过,所有条件格式规则在工作簿中保持可用,并在 Excel 2007 和更高版本中再次打开工作簿时应用,除非已在 Excel 97-2003 中编辑过这些规则。 要执行的操作 在兼容性检查器中,单击“查找”以定位包含条件格式规则的数据透视表字段,然后应用在早期版本的 Excel 中可用的条件格式规则。 |
|
此工作簿中的一个或多个单元格包含引用其他工作表上的值的条件格式。 早期版本的 Excel 不支持这些条件格式。 |
含义 在 Excel 97-2007 中,不显示引用其他工作表上值的条件格式。 不过,所有条件格式规则在工作簿中保持可用,并在 Excel 2010 和更高版本中再次打开工作簿时应用,除非已在 Excel 97-2007 中编辑过这些规则。 要执行的操作 在兼容性检查器中,单击“查找”以定位所包含的条件格式引用了其他工作表上的值的单元格,然后应用未引用其他工作表上的值的条件格式。 |
|
此工作簿中的一个或多个单元格包含的条件格式使用了带单元格引用或公式的“文本中包含”格式。 早期版本的 Excel 不支持这些条件格式。 |
含义 在 Excel 97-2007 中,对包含规则的文本使用公式的条件格式不会显示在工作表上。 不过,所有条件格式规则在工作簿中保持可用,并在 Excel 2010 和更高版本中再次打开工作簿时应用,除非已在 Excel 97-2007 中编辑过这些规则。 要执行的操作 在兼容性检查器中,单击“查找”以定位所包含的条件格式为“文本中包含”规则使用了公式的单元格,然后应用在早期版本的 Excel 中支持的条件格式。 |
|
此工作簿中的一个或多个单元格包含早期版本的 Excel 不支持的规则,因为其区域内有公式错误。 |
含义 在 Excel 97-2007 中,当基于区域的规则包含公式错误时,不能在工作表上正确显示使用基于区域的规则的条件格式。 要执行的操作 在兼容性检查器中,单击“查找”以定位所含的基于区域的规则包含公式错误的单元格,然后进行必要的更改,以使基于区域的规则不包含公式错误。 |
|
此工作簿中的一个或多个单元格包含早期版本的 Excel 不支持的条件格式图标集排列。 |
含义 在 Excel 97-2003 中,不支持显示特定图标集排列的条件格式,并且不会在工作表上显示图标集排列。 不过,所有条件格式规则在工作簿中保持可用,并在 Excle 2007 和更高版本中再次打开工作簿时应用,除非已在 Excel 97-2003 中编辑过这些规则。 要执行的操作 在兼容性检查器中,单击“查找”以定位所包含的条件格式显示指定图标集排列的单元格,然后确保该条件格式不显示该图标集排列。 |
|
此工作簿中的一个或多个单元格包含的数据条规则使用了“负值”设置。 早期版本的 Excel 将不支持这些数据条。 |
含义 在 Excel 97-2007 中,包含使用负值的数据条规则的条件格式不会显示在工作表上。 不过,所有条件格式规则在工作簿中保持可用,并在 Excel 2010 和更高版本中再次打开工作簿时应用,除非已在 Excel 97-2007 中编辑过这些规则。 要执行的操作 在兼容性检查器中,单击“查找”以定位所包含的条件格式包含负值数据条(由于在“新建格式规则”对话框中将负值格式设置为“自动”,或者在“负值和坐标轴设置”对话框中将“坐标轴设置”设置为“自动”或“单元格中点”)的单元格,然后进行必要的更改。 |
|
此工作簿中的一个或多个单元格所包含的条件格式引用了超过 8192 个非连续单元格区域。 这些条件格式将不保存。 |
含义 在 Excel 97-2007 中,工作表上不显示引用超过 8192 个不连续单元格区域的条件格式。 不过,所有条件格式规则在工作簿中保持可用,并在 Excel 2010 和更高版本中再次打开工作簿时应用,除非已在 Excel 97-2007 中编辑过这些规则。 要执行的操作 在兼容性检查器中,单击“查找”以定位所包含的条件格式引用了超过 8192 个非连续单元格区域的单元格,然后更改条件格式所引用的非连续单元格区域的数目。 |
|
轻微保真损失 |
解决方案 |
|
此工作簿中的一个或多个单元格包含的数据条规则使用了填充、边框或“条方向”设置。 早期版本的 Excel 将不支持这些数据条。 |
含义 在 Excel 97-2007 中,包含使用纯色填充或边框或从左到右的数据条方向设置的数据条规则的条件格式不会显示在工作表上。 不过,所有条件格式规则在工作簿中保持可用,并在 Excel 2010 或更高版本中再次打开工作簿时应用,除非已在 Excel 97-2007 中编辑过这些规则。 要执行的操作 在兼容性检查器中,单击“查找”以定位所包含的条件格式数据条规则对数据条使用了纯色填充、边框或从左向右和从右向左方向设置的单元格,然后进行必要的更改。 |
有关如何解决一个或多个上述兼容性问题的详细信息,请参阅下列文章:
不受支持的图表功能
不支持的图表功能可能导致下列兼容性问题,因而显著功能损失。
|
显著功能损失 |
解决方案 |
|---|---|
|
图表包含的标题或数据标签超过 255 个字符。 将不保存超出 255 个字符限制的字符。 |
含义 在 Excel 97-2003 中,图表或坐标轴标题及数据标签限制为 255 个字符,超出此限制的任何字符都将丢失。 要执行的操作 在兼容性检查器中,单击“查找”找到超出 255 个字符限制的标题或数据标签,选择这些标题或数据标签,然后将它们编辑为包含 255 个或更少字符。 |
|
此工作簿中图表的一些格式在 Excel 的早期版本中不受支持并且将不显示。 |
含义 自定义形状填充、形状轮廓和形状效果(例如发光和凹凸效果或渐变线格式)在 Excel 97-2003 中不可用,因此无法显示。 要执行的操作 在兼容性检查器中,单击“查找”找到不受支持的自定义格式,然后将该自定义格式更改为在早期版本的 Excel 中受支持的格式。 |
|
Excel 的早期版本仅支持调色板中的颜色。 在 Excel 的早期版本中打开工作簿时,所有线条颜色将映射为调色板中最接近的颜色,图表可能使用相同颜色显示多个系列。 |
含义 从 Excel 2007 开始,最多支持 1600 万种颜色,但 Excel 97-2003 将颜色限制为标准调色板上提供的颜色。 不支持的颜色将变为标准调色板中最接近的颜色,而这种颜色可能是已经使用过的颜色。 要执行的操作 在兼容性检查器中,单击“查找”找到不支持的自定义颜色,然后使用标准调色板更改不受支持的颜色格式。 |
|
此工作簿所含图表中包含的数据点数超过早期版本的 Excel 所能显示的数目。 在早于当前版本的 Excel 中打开该工作簿时,只能显示二维图表中每个系列前面的 32000 个数据点,以及三维图表中每个系列前面的 4000 个数据点。 |
含义 从 Excel 2010 开始,您可以在二维图表中每个系列使用超过 32,000 个数据点,在三维图表中使用每个系列超过 4,000 个数据点。 这超出了 Excel 97-2007 中每个序列的数据点限制。 要执行的操作 在兼容性检查器中,单击“查找”找到超出每个系列数据点限制的图标,然后执行必要更改,以使数据点保持在限制之内。 |
不受支持的图形、对象和 ActiveX 控件功能
不支持的图形、对象和 ActiveX 控件功能可能导致下列兼容性问题,因而显著功能损失。
|
显著功能损失 |
解决方案 |
|---|---|
|
将删除对此对象应用的所有效果。 溢出此图形边界的任何文本都将显示为已裁剪状态。 |
含义 从 Excel 2007 开始,可以使用特殊效果,例如 Excel 97-2003 中不支持的透明阴影。 但在 Excel 97-2003 中,这些特殊效果将被删除。 另外,从 Excel 2007 开始,如果在形状中插入比该形状宽的文本时,文本显示会超出形状边界。 但在 Excel 97-2003 中,此文本将被截断。 若要避免截断文本,可以调整形状大小以进行更好的匹配。 要执行的操作 在兼容性检查器中,单击“查找”以定位应用了特殊效果的对象,以便您可以根据需要删除这些效果。 |
|
此对象将无法再进行编辑。 |
含义 无法在 Excel 97-2003 中编辑在 Excel 2007 及更高版本中创建的嵌入对象。 要执行的操作 在兼容性检查器中,单击“查找”以定位包含将不再可编辑的文本的对象,然后进行必要的更改。 |
|
无法将未初始化的 ActiveX 控件转换为所选文件格式。 如果继续此操作,这些控件将会丢失。 |
含义 如果工作簿包含的 ActiveX 控件被视为初始化不安全 (UFI),则当将工作簿保存为早期版本的 Excel 文件格式时这些控件将丢失。 您可能需要将这些控件标记为初始化安全 (SFI)。 要执行的操作 如果打开包含未初始化的 ActiveX 控件的工作簿,并且该工作簿设置为高安全级,则必须首先使用消息栏启用这些控件,然后才能初始化它们。 |
|
此工作簿中的一个或多个对象(如形状、艺术字或文本框)可允许文本溢出对象边界。 Excel 的早期版本无法识别此选项,它将隐藏溢出文本。 |
含义 从 Excel 2010 开始,您可以在形状等对象上显示文本框,并显示超出这些对象的边界的文本。 在 Excel 97-2007 中,溢出对象边界的文本将不可见。 要执行的操作 在兼容性检查器中,单击“查找”以定位所含文本溢出形状边界的文本框,然后进行必要的更改,以使文本保持在边界以内,然后关闭允许文本溢出的选项(右键单击形状,依次单击“设置形状格式”、“文本框”类别、“允许文本溢出形状”复选框)。 |
|
轻微保真损失 |
解决方案 |
|
此工作簿包含在 Excel 早期版本中不可用的文本格式的文本框。 文本框中的文本在 Excel 早期版本中以不同方式显示。 |
含义 从 Excel 2007 开始,可以对对象(如显示多列文本的形状)使用文本框。 但在 Excel 97-2003 中,文本将以不同的格式显示。 要执行的操作 在兼容性检查器中,单击“查找”以定位显示多栏文本的文本框,然后进行必要的更改,以使文本仅在一栏中显示(右键单击该形状,然后依次单击“设置形状格式”、“文本框”类别、“栏”按钮)。 |
不受支持的自定义功能
不支持的自定义功能可能导致下列兼容性问题,因而产生轻微保真损失。
|
轻微保真损失 |
解决方案 |
|---|---|
|
此工作簿包含早期版本的 Excel 不支持的自定义快速访问工具栏和/或自定义用户界面部件。 这些自定义功能在早期版本的 Excel 中不可用。 |
含义 由于 Office 2007 中引入的功能区界面与 Excel 97-2003 中的菜单和工具栏大相径庭,因此 Excel 2007 及更高版本中060392的任何快速访问工具栏自定义项在 Excel 97-2003 中均不可用。 要执行的操作 在 Excel 97-2003 中,可以向工具栏和菜单添加类似的自定义命令。 |
不受支持的审阅功能
以下不支持的功能可能导致兼容性问题,因而产生轻微保真损失。
|
轻微保真损失 |
解决方案 |
|---|---|
|
当用户通过使用文件转换器在早期版本的 Excel 中打开此工作簿时,它将变为只读,并且共享的工作簿功能将不可用。 若要允许用户在早期版本的 Excel 中继续将该工作簿用作共享工作簿,必须将其保存为早期版本的文件格式。 |
含义 如果打开“ 允许多个用户更改...” 设置“ (”审阅“选项卡 >”共享工作簿“按钮) ,则使用 Excel 97-2003 的用户将无法使用 (.xlsx 该文件(例如) )。 要执行的操作 将工作簿保存为 Excel 97-2003 文件格式,然后在兼容模式下使用该工作簿。 |
转换 .xls 文件格式的工作簿
打开在 Excel 97-2003 中创建的工作簿,并且不再计划任何人在此早期版本中处理此工作簿时,可以将工作簿转换为当前基于 XML 的文件格式, (.xlsx、.xlsb、.xlsm、.xltx、.xltm) 。 转换为当前文件格式后,你就可以访问新版 Excel 提供的所有新增功能和增强功能,而且文件也会更小。
若要转换工作簿,你可以:
-
将工作簿转换为当前文件格式 当转换 Excel 97-2003 工作簿时,该工作簿会替换为你选择的当前文件格式(.xlsx、.xlsb、.xlsm、.xltx、.xltm)的副本。 工作簿一经转换,就不再使用原始文件格式。
若要将工作簿转换为当前文件格式,请执行下列操作:
-
打开要转换为当前文件格式的工作簿。
注意 工作簿将在兼容模式下打开。
-
转到“文件”>“信息”>“兼容性模式”>“转换”按钮。
在 Excel 2007 中,单击 Office 按钮

-
如果收到一条有关转换工作簿的消息,请单击“确定”。
提示 如果你不希望显示这条有关转换工作簿的消息,请选中“不再询问是否转换工作簿”。
-
若要使用当前文件格式,请单击“是”关闭然后重新打开工作簿。
-
-
以当前文件格式保存工作簿 如果要将工作簿的副本保留为原始文件格式,而不是转换工作簿,您可以将工作簿的副本保存为当前文件格式之一, (.xlsx、.xlsb、.xlsm、.xltx、.xltm) 。
若要以当前文件格式保存工作簿,请执行下列操作:
-
转到“文件”>“另存为”。
在 Excel 2007 中,单击 Office 按钮

-
在“文件名”框中,接受建议的名称或键入新的工作簿名称。
-
在“保存类型”列表中,执行下列操作之一:
-
若要以当前 Excel 工作簿文件格式保存工作簿,请单击 .xlsx。
-
若要以新的二进制文件格式保存文件,请单击 .xlsb。
-
若要将工作簿另存为模板,请单击 .xltx。
-
如果工作簿包含要保留的宏,请单击 .xlsm。
-
如果工作簿包含要保留的宏,并且要将工作簿另存为模板,请单击 .xltm。
-
-
单击“保存”。
-
在较新版本中不受支持的 Excel 97-2003 功能
在 Excel 2007 或更高版本中打开在 Excel 97-2003 中创建的工作簿时,该工作簿不支持 Excel 早期版本中的某些功能。 这些不支持的功能可能已被新的功能所替代,也可能由于其使用频率很低已经被删除。
提示 如果某些功能在功能区中不可用,但在 Excel 中仍然可以使用这些功能,则可以通过将这些功能添加到快速访问工具栏或功能区中来使用它们。
下列 Excel 97-2003 功能可能以不同的方式工作、已被删除或者在功能区中不可用。
不受支持的工作表功能
|
在 Excel 97-2003 中 |
在 Excel 2007 和更高版本中 |
|---|---|
|
可以使用“自动套用格式”功能来应用几种自动套用格式中的一种,以快速设置数据区域的格式。 |
表、单元格和数据透视表的样式库提供了一组能快速应用的专业格式。 你可以从许多预定义样式中进行选择,或者根据需要创建自定义样式。 样式将取代自动套用格式,成为向单元格区域应用格式的最简便方法。 你仍然可以使用“自动套用格式”命令,但是你必须首先将该命令添加到“快速访问工具栏”。 |
不受支持的表格功能
|
在 Excel 97-2003 中 |
在 Excel 2007 和更高版本中 |
|---|---|
|
你可以创建 Excel 列表,以便简化对工作表中相关数据组的管理和分析。 |
Excel 列表现在称为 Excel 表格,以与其他 Microsoft Office 程序(如 Word 和 PowerPoint)中的此功能吻合。 |
|
可以使用插入行(Excel 列表中的特殊行)快速在列表末尾添加新的数据行。 |
插入行功能已不再可用。 若要在表中添加新行,请按 Tab,或者在表的正下方键入、粘贴要包含的数据。 也可以插入行以包含其他数据行。 |
|
可以定义列表的名称。 |
创建表的同时将创建同一区域的已定义名称。 在使用新增的结构化引用功能的公式中,可以使用此名称引用该表。 用于较早版本 Excel 中列表的名称可能不符合 Excel 2007 和更高版本中对范围名称的要求,因此,这些名称无法用于在使用新的结构化引用功能的公式中引用表。 若要在结构化引用中使用表名称,必须更改已定义名称。 |
|
可以将 Excel 列表发布到 Windows SharePoint Services 网站,并连接到 SharePoint 网站上的已发布列表,以便让列表数据在 Excel 与 Windows SharePoint Services 之间保持同步。 |
不再支持使 Excel 表格与 SharePoint 列表保持双向同步。 将表数据导出到 SharePoint 列表时,只能创建对 SharePoint 列表中数据的单向连接。 使用对 SharePoint 列表中数据的单向连接,对 SharePoint 列表中数据所做的更改可以合并到 Excel 2007 和更高版本中。 刷新 Excel 2007 和更高版本中的表数据时,SharePoint 网站上的最新数据将覆盖工作表中的表数据(包括你对表数据所做的任何更改)。 在 Excel 2007 和更高版本中,如果对 Excel 中的表数据进行了更改,则在导出该数据之后,将不再能够更新 SharePoint 列表以包含这些更改。 若要保持双向连接,则必须将工作簿保留为 Excel 97-2003 文件格式,而不要将其转换为 Excel 2007 和更高版本的文件格式。 |
有关如何替换或解决不受支持的功能的详细信息,请参阅下列文章:
不受支持的公式功能
|
在 Excel 97-2003 中 |
在 Excel 2007 和更高版本中 |
|---|---|
|
在工作簿中使用的完全行引用和完全列引用可能包括位于 Excel 97 - 2003的行列数限制的单元格中的数据。 |
完全行引用和完全列引用会自动将 Excel 2007 和更高版本中尺寸较大的网格中的单元格考虑在内。 也就是说,在较早版本的 Excel 中,引用 =A:A 引用的是单元格 A1:A65536,而在 Excel 2007 和更高版本的文件格式中则引用单元格 A1:A1048576。 将工作簿从较早版本的 Excel 文件格式转换为 Excel 2007 和更高版本的文件格式时,如果该工作簿中使用了完全行引用或完全列引用,并且在超出了较早版本 Excel 的行和列限制范围的单元格内输入了不应包含在引用中的数据,则可能会引发问题。 同样,如果使用了用来计算引用中单元格、行或列的数量的特定函数(如 COUNTBLANK、ROWS 和 COLUMN),并且这些函数引用了整行或整列,则这些函数所返回的结果可能不是预期的结果。 |
|
可在 Excel 97-2003 中定义使用字母和数字组合的特定名称(例如 USA1、FOO100 和 MGR4),并将其用在公式中,因为它们不与单元格引用冲突。 |
Excel 2007 和更高版本中新限制为 16,384 列,因此列扩展到了列 XFD。 也就是说,那些可以在较早版本 Excel 中定义的特定名称(例如 USA1、FOO100 和 MGR4)将会与 Excel 2007 和更高版本中的有效单元格引用冲突。 此外,Excel 2007 和更高版本还保留以 XL 开头的名称供内部使用。 将工作簿从较早版本的 Excel 文件格式转换为 Excel 2007 和更高版本的文件格式时,如果发现不兼容的名称,系统将向你发出有关冲突的警报。 为了将这些名称与单元格引用区别开,系统会自动添加下划线字符 (_),作为不兼容名称的前缀。 采用字符串引用(如 INDIRECT)的外部工作簿引用和函数未更新,必须以手动方式更改这些引用和函数。 Excel 2007 和更高版本也没有更改通过 Microsoft Visual Basic for Applications (VBA) 代码引用的已定义名称。 引用不兼容名称的 VBA 代码将无法运行,必须对其进行更新。 |
不受支持的图表功能
|
在 Excel 97-2003 中 |
在 Excel 2007 和更高版本中 |
|---|---|
|
创建图表。 |
可以通过单击功能区上所需的图表类型(位于“插入”选项卡上的“图表”组中)来创建图表。 创建图表后,可以使用“图表工具”修改图表和设置图表格式。 |
|
可以同时更改多个图表的大小。 |
必须单独更改各个图表的大小。 |
|
选中包含数据的现有图表工作表后,按 F11 可创建包含相同数据的图表工作表。 |
不再能够通过按 F11 来复制包含数据的图表工作表。 在选中含有数据的现有图表工作表的情况下,按 F11 会创建不含数据的新图表工作表。 |
|
可以使用鼠标来更改三维图表的旋转。 |
不能使用鼠标来更改三维图表的旋转。 只能在“图表区格式”对话框中的“三维旋转”类别中指定设置,来更改三维图表的旋转。 |
|
可以在图表元素中使用图案填充。 |
可以在图表元素中使用图片和纹理填充,而不是使用图案填充。 在 Excel 2007 和更高版本中打开用早期版本的 Excel 创建的具有图案填充的图表时,该图表的显示效果不变,但是不能在其他图表元素中使用图案填充。 |
|
使用“大小随窗口改变”命令,可以在更改窗口大小时自动调整位于图表工作表上的图表。 |
不能使用“大小随窗口改变”命令,但可使用“缩放到选定区域”命令实现相同的目的。 |
|
在图表上的任意位置单击并开始键入时,将自动创建一个文本框。 |
在图表上的任意位置单击并开始键入时,不能创建文本框。 若要在图表上添加文本框,请使用“插入文本框”命令。 |
|
默认情况下,复制的图表会在 Word 文档或 PowerPoint 演示文稿中粘贴为图片。 |
默认情况下,复制的图表将粘贴到Word 2007 或更高版本的文档或 PowrPoint 或更高版本演示文稿中,作为链接到 Excel 图表的对象。 可以通过单击粘贴图表时显示的“粘贴选项”按钮来更改所复制图表的粘贴方式,然后将图表作为图片或整个工作簿粘贴。 |
|
可以将 Word 表格用作新图表的数据。 |
无法将 Word 2007 或更高版本中的表格用作新图表的数据。 在 Word 2007 或更高版本中创建图表时,你将得到一个包含示例数据(而不是所选 Word 表格中的数据)的工作表。 若要将 Word 表格中的数据绘制到新图表中,必须将这些数据复制到工作表中,并替换现有示例数据。 |
|
可以在“页面设置”对话框的“图表”选项卡中指定打印图表大小和缩放选项。 仅当图表处于选中状态时,“图表”选项卡才可用(位于“文件”菜单上的“页面设置”命令)。 |
在“页面设置”对话框的“图表”选项卡中不再提供打印图表大小和缩放选项。 仅当选择了图表 (“页面布局”选项卡、“页面设置”组、对话框启动器 |
|
可以将数据添加到图表,方法是先在工作表中选择数据,然后将它拖动到图表上。 |
不再能够将数据从工作表拖到图表。 可以使用其他方法将数据添加到图表。 |
|
你可以在图表上拖动数据点,并更改它们在工作表上的源值。 |
不再支持在工作表上拖动数据点来更改源值。 |
|
所绘制形状的格式与在 Excel 97-2003 中使用的形状格式不同。 |
在早期版本的 Excel 中绘制的形状不能与在 Excel 2007 和更高版本中绘制的形状一起分组,即使形状升级到当前版本时也不可以。 不能同时选择使用不同版本的 Excel 创建的形状。 在不同版本的 Excel 中创建的形状将放置在当前形状的顶部。 与形状很相似,在 Excel 2007 和更高版本中创建的图表不能放置在用早期版本的 Excel 创建的对话框工作表的上方,也不能查看位于这些对话框工作表下面的图表。 若要选择当前图表,请使用图表元素选择框(“图表工具”、“格式”选项卡、“当前选择”组)。 若要选择在早期版本的 Excel 中创建的隐藏图表或形状,必须首先将“选择多个对象”命令添加到快速访问工具栏,或者添加到功能区上的自定义组。 |
有关如何替换或解决不受支持的功能的详细信息,请参阅下列文章:
不受支持的数据透视表功能
|
在 Excel 97-2003 中 |
在 Excel 2007 和更高版本中 |
|---|---|
|
可以定义数据透视表的名称。 |
用于早期版本的 Excel 中数据透视表的名称可能不符合 Excel 2007 和更高版本中对范围名称的要求,因此,这些名称无法用于在使用新的结构化引用功能的公式中引用表。 若要在结构化引用中使用数据透视表名称,必须更改已定义名称。 |
|
默认情况下,在 OLAP 多维数据集中定义的计算成员将显示在数据透视表中。 |
默认情况下,在 OLAP 多维数据集中定义的计算成员不再显示在数据透视表中,但会显示计算度量值(“度量值”维度中的计算成员)。 可以在“数据透视表选项”对话框(在“数据透视表工具”的“选项”选项卡上,单击“数据透视表”组中的“选项”)中选择“显示”选项卡上的“显示 OLAP 服务器计算成员”来显示计算成员。 |
|
使用早于 Microsoft SQL Server 2005 Analysis Services 的 SQL Server Analysis Services 版本来支持 OLAP 数据透视表。 |
OLAP 数据透视表中的新增筛选选项要求支持对 OLAP 服务器执行再选择。 SQL Server 2005 Analysis Services 或 SQL Server 2008 Analysis Services 支持子选择,从而使得所有筛选选项均可用。 将工作簿从早期版本的 Excel 文件格式转换为 Excel 2007 或更高版本的文件格式时,仅在 Excel 2003 数据透视表中可用的筛选选项将在 Excel 2007 和更高版本数据透视表中可用,因为 SQL Server Analysis Services 的早期版本不支持再选择。 |
|
可以使用 OLAP 多维数据集向导从关系型数据源创建 OLAP 多维数据集文件。 通过使用此功能,你可以将分层数据结构添加到关系型数据中,以便可以在数据透视表中查看关系型数据,并可将关系型数据存储在单独的文件中。 |
OLAP 多维数据集向导已不再可用。 若要创建基于关系型数据的数据透视表,可以直接连接到关系型数据,也可以将关系型数据导入 Excel 工作簿。 |
|
使用“数据透视表向导”来创建数据透视表,使用“数据透视图向导”来创建数据透视图报表。 |
数据透视表向导和数据透视图向导在 Office Fluent 功能区中不可用。 相反,使用“插入数据透视表”和“插入数据透视图”命令(依次选择“插入”选项卡、“表”组和“数据透视表”按钮)只需一步即可创建数据透视表或数据透视图。 通过将数据透视表向导和数据透视图向导添加到快速访问工具栏或功能区上的自定义组中,你仍可以继续使用这些向导。 仅当你在使用向导时,一些常见的功能才可用,包括服务器定义的页面字段、内存优化选项、根据其他数据透视表显式创建数据透视表的功能以及多个合并区域等。 |
|
折叠字段时,自定义标签和项目格式将会丢失。 |
数据透视表会保留项目自定义设置(如自定义标签和项目格式),即使这些项目在数据透视表中临时不可见时也是如此。 将工作簿从较早版本的 Excel 文件格式转换为 Excel 2007 和更高版本的文件格式时,如果折叠字段,则会应用自定义标签和项目格式。 自定义标签在工作簿中始终可用,即使将字段从数据透视表中删除并在以后再次添加时也是如此。 |
有关如何替换或解决不受支持的功能的详细信息,请参阅下列文章:
不受支持的文件格式
Office 2007 和更高版本中已删除对下列文件格式的支持。 你将无法打开这些文件格式的工作簿,也无法将工作簿保存为这些文件格式。
|
Excel 2007 和更高版本中不支持的文件格式 |
|---|
|
WK1, ALL(1-2-3) |
|
WK4 (1-2-3) |
|
WJ1 (1-2-3 Japanese) (*.wj1) |
|
WJ3 (1-2-3 Japanese) (*.wj3) |
|
WKS (1-2-3) |
|
WKS (Works Japanese) (*.wks) |
|
WK3, FM3(1-2-3) |
|
WK1, FMT(1-2-3) |
|
WJ2 (1-2-3 Japanese) (*.wj2) |
|
WJ3, FJ3 (1-2-3 Japanese) (*.wj3) |
|
DBF 2 (dBASE II) |
|
WQ1 (Quattro Pro/DOS) |
|
Microsoft Excel 图表 (*.xlc) |
对下列文件格式的支持已更改。
|
文件格式 |
在 Excel 2007 和更高版本中 |
|---|---|
|
网页 (*.htm;*.html) |
Office 2007 和更高版本不再将 Excel 特定的功能信息保存为此文件格式。 可以打开此格式的文件,并保留在较早版本的 Excel 中创建的任何 Excel 特定功能。 但是,只能将此类文件(或任何其他工作簿)保存为此文件格式以用于发布。 |
|
单个文件网页 (*.mht; *.mhtml) |
Office 2007 和更高版本不再将 Excel 特定的功能信息保存为此文件格式。 可以打开此格式的文件,并保留在较早版本的 Excel 中创建的任何 Excel 特定功能。 但是,只能将此类文件(或任何其他工作簿)保存为此文件格式以用于发布。 |
检查 Excel 工作簿与 Excel 早期版本的兼容性
若要确保 Excel 2007 或更高版本的工作簿在早期版本的 Excel 中不会存在导致显著功能损失或轻微保真损失的兼容性问题,则可以运行兼容性检查器。 兼容性检查器会找出潜在的兼容性问题,并帮助你创建一个报告来解决这些问题。
重要提示 如果在兼容性模式下使用工作簿,并且该工作簿使用 Excel 97-2003 文件格式 (.xls),而不是使用新的 Excel 2007 和更高版本的基于 XML 的文件格式 (.xlsx) 或二进制文件格式 (.xlsb),则兼容性检查器会在保存工作簿时自动运行。
-
在 Excel 2007 和更高版本中,打开需要检查兼容性的工作簿。
-
在“文件”选项卡上,单击“信息”。
-
单击“检查问题”按钮,然后单击“检查兼容性”。
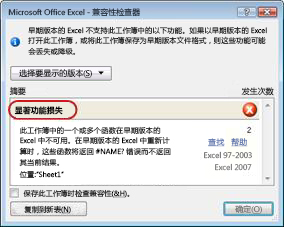
-
若要在每次保存工作簿时检查其兼容性,请选中“保存此工作簿时检查兼容性”复选框。
-
若要在单独的工作表中创建在“摘要”框中列出的所有问题的报告,请单击“复制到新表”。
提示 如果可用,可以单击“查找”来定位工作表中的问题,或者单击“修复”来解决简单的问题。 有关更多复杂问题,请单击“帮助”获取详细信息。
需要更多帮助吗?
可随时在 Excel 技术社区中咨询专家或在社区中获取支持。