在 Outlook 中设置联机会议时,可通过预加载会议附件来快速开始 Skype for Business 会议。 这样,当参与者加入会议时,所有内容都准备好了。
提前上载会议附件
提前上载会议附件使你能够在有参与者加入时你有时间将精力集中于你的会议。
-
在“插入”选项卡上的“包括”部分中,单击“附加文件”或“Outlook 项目”,然后选择要添加的附件。
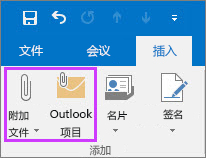
你的消息将显示会议文件已附加到会议邀请。

-
你也可以附加云中的某个文件,如在 工作或学校 OneDrive 中。 但是,不会从云位置加载该文件,直到会议开始。
注意: 目前,无法从云演示 PowerPoint 文件。 你可以打开该文件,然后共享你的屏幕。
-
就是这样。 只需再次检查信息,然后单击“发送”。
注意: 在会议之前,你可以随时通过更新原始会议邀请并发送更新来添加会议附件。
在会议中使用附件
当第一个参与者加入会议时,你包括在 Skype for Business 会议邀请中的附件会自动显示在会议窗口中。
-
在会议窗口中,用户可以通过黄色条中的通知以及“演示”按钮旁边的橙色点判断存在会议附件。

-
要检索会议附件,请单击“演示”按钮,然后选择“管理内容”。
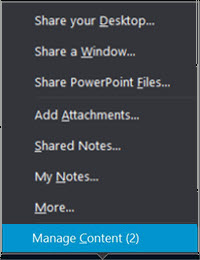
-
若要查看会议文件,请单击“打开文件”按钮。
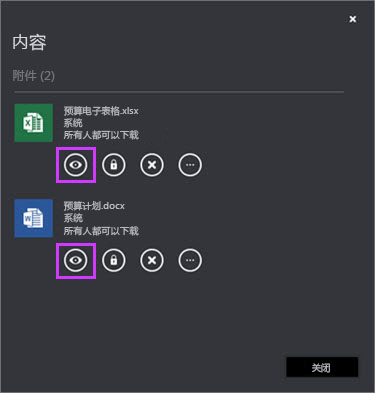
你也可以在此页面上对附件执行其他操作。
单击此选项
若要执行此操作

下载会议附件。

更改哪些人可以下载会议附件(所有人、演示者、组织者)。 默认情况下,仅组织者和演示者能够自动获得内容的访问权。 如果你有组织外部的参与者,那么你需要确保将此设置更改为所有人。

从会议中删除会议附件。

更多选项,如另存和重命名会议附件。
注意: 不能另存或重命名云附件。
重命名文件是临时的,不会更改日历附件文件名。 另外,如果会议在重命名后重新开始,则重命名将会丢失,并且将还原为原始名称。
注意:
-
在你的 Skype for Business 客户端中未看到此功能? 敬请关注。 将在即将推出的 Microsoft 365 更新中向你推出。
-
如果您仍然看不到此功能,而你认为你应该是,请联系工作区技术支持团队以获取帮助,然后向他们发送指向管理员帮助主题的链接。打开或关闭允许使用 Outlook 为会议预加载内容的链接。







