Skype for Business Web 计划程序是基于 web 的程序,如果你没有 Outlook 或者没有支持 Outlook Web App 的浏览器,则可以使用该程序创建 Skype 会议。 通过 Skype for Business Web 计划程序,您可以创建新会议、更改现有会议以及通过您喜爱的电子邮件程序发送邀请。
Skype for Business Web 计划程序的 web 地址取决于您的组织。 如果你不知道 Web 计划程序地址,或者不确定,请按照以下步骤操作:
-
转到https://sched.lync.com上的 Microsoft 365 Web 计划程序地址,尝试使用工作或学校帐户登录。
-
如果不起作用,请联系您所在工作场所的技术支持,了解您的组织中的 Skype for Business Web 计划程序地址。
创建 Skype 会议
登录 Skype for Business Web 计划程序时,将直接转到 "新建会议" 页面。
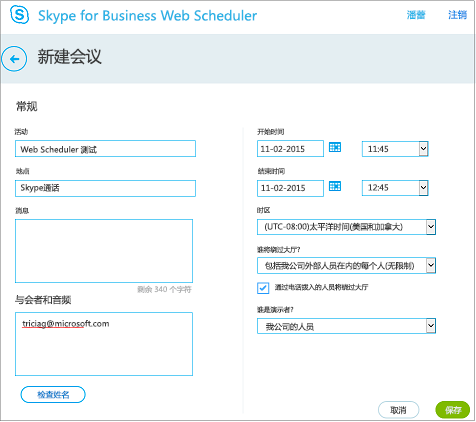
-
输入会议的事件标题。
-
你可以将会议位置保留为 " Skype 呼叫",也可以添加一个位置(如会议室)(如果你还拥有与会者)。
-
在 "消息" 框中输入会议详细信息,并设置开始和结束日期和时间。
-
在 "与会者和音频" 下,添加与会者的姓名或电子邮件地址,用分号(;) 分隔)。
-
可选选择 "检查姓名" 以验证您的组织中的参与者的地址。
-
将绕过大厅的人? 谁是演示者?,请执行下列操作之一:
-
接受标准设置,这最适合于与组织内部的人员进行的小型工作会议。
或者
-
根据要安排的会议类型,选择其他前厅浏览或演示者选项。
这些人无需在会议厅中等待
谁可以直接参与?
发生什么情况?
在下列情况下推荐:
仅组织者
您是唯一一个可以直接进入会议的人。 其他所有人必须等待,直到得到许可。
您召开高安全级的具有机密信息的会议。
我从公司邀请的人员
只有获得邀请的人员可以直接加入会议。 其他所有人必须等待,直到得到许可。
您正在讨论机密信息,且希望仅允许特定的人员加入。
我公司的人员
您的组织中的任何人都可以直接进入会议,即使未获邀请。
您没有外部参与者,并且未讨论机密信息。
每个人(无限制)
任何可以访问会议链接的人都可以直接加入会议。
您正在邀请外部参与者,并且未讨论机密信息。
谁是演示者?
主持人选项
谁是演示者?
何时选择此选项
仅组织者
仅安排会议的人员
对于参与者不必与会议内容交互的演示文稿。 (您可以在会议期间指定其他演示者。)
我选择的人员
你和你选择的参与者
对于具有多个演示者的演示文稿
我公司的人员
你邀请的在你的网络上拥有帐户的每个人
对于组工作会话,所有参与者都在您的组织中工作,并且可以共享和修改会议内容
每个人(无限制)
你邀请的每个人
与在您的网络上没有帐户的人员进行组工作会话
-
-
如果您希望拨入呼叫方直接转到会议,请选中 "通过电话拨入的用户旁边的" 框将绕过大厅。
-
选择“保存”。
向参与者发送会议信息
若要发送会议请求,可以复制会议详细信息并将其粘贴到电子邮件程序中,或者将详细信息保存为 iCalendar 格式将其作为附件发送。
复制会议请求并将其粘贴到电子邮件中
-
完成会议创建后,选择 "保存"。 您将看到一个确认页面,其中列出了您的会议详细信息。 单击 " X " 以关闭确认页面。
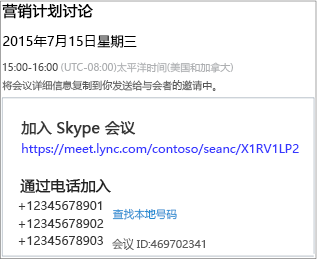
-
在"我的会议" 页面上,突出显示会议信息,右键单击,然后选择 "复制"。
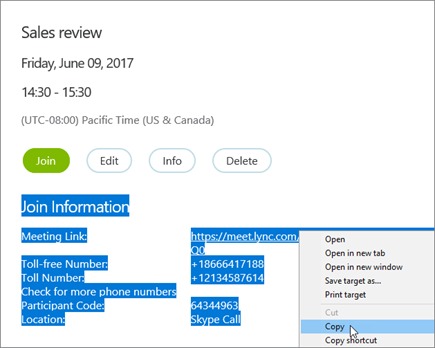
-
打开电子邮件程序,并创建定期会议请求。
-
将会议信息粘贴到请求中。
-
将参与者的电子邮件地址添加到邮件中,添加会议日期和时间,输入会议议程,然后发送请求。
将会议请求作为 iCalendar 文件发送
ICalendar 文件格式允许不同电子邮件系统的用户交换日历信息。 若要将会议请求作为 iCalendar 发送,请执行以下操作:
-
在 "我的会议" 部分中,按主题选择会议,然后选择 "信息"。

-
在 "会议邀请" 窗口底部,选择 "导出为 iCalendar"。
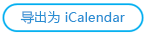
-
当 web 浏览器提示您打开或保存 iCalendar 文件时,请选择 "保存"。
-
创建电子邮件并将刚创建的 iCalendar 文件添加为附件。
提示: 了解如何在outlook或outlook Web App中插入附件。
-
根据需要输入会议参与者、会议标题和消息,然后发送电子邮件。
参与者打开 iCalendar 文件时,会议将自动添加到其默认邮件或日历程序。
加入 Skype 会议
若要加入使用 Skype for Business Web 计划程序创建的会议,请执行下列操作之一:
-
打开电子邮件会议请求并选择会议链接。
或者
-
打开 Skype for Business Web 计划程序 ",从左侧的列表中选择所需的会议,然后在" 会议摘要 "窗格中选择"加入"。
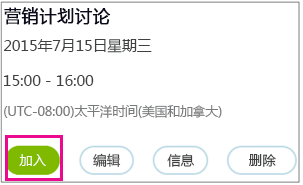
了解更多信息:
查看、编辑或删除现有会议
若要查看会议的详细信息,请打开 Skype for Business Web 计划程序,然后选择左侧的会议标题。 Skype for Business Web 计划程序仅列出你已安排的会议,而不是你的日历上的所有会议。
要编辑或删除会议,请执行以下操作:
-
在会议摘要窗格中选择 "编辑" 或 "删除"。
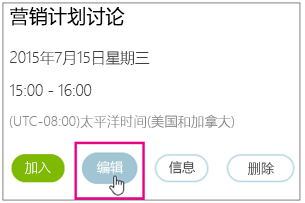
-
进行更改后,请向参与者发送更新的会议信息或会议取消通知。
重要: Skype for Business Web 计划程序不会自动更新你的日历,因此必须通知参与者你所做的每项更改。







