重要: Power View 将于 2021 年 10 月 12 日从 Microsoft 365 专属 Excel 和 Excel 2021 中删除。 作为替代方法,你可以使用 Power BI Desktop 提供的交互式视觉体验,可以免费下载。 你还可以轻松地将 Excel 导入到 Power BI Desktop。
在Power View视图中SharePoint,可以创建具有多个视图的单个报表。 一个报告中的所有视图都基于同一 数据模型 。 可以将一个视图复制和粘贴到另一个视图,并复制整个视图。 如果保存视图的预览图像,则每个视图的图像将显示在 Power Pivot Server 2013 SharePoint库中。
注意:
-
Power View 有两个版本:Excel 2013 中的 Power View 和 SharePoint 2013 中的 Power View。 本主题仅与 2013 Power View 2013 SharePoint相关。
-
您可以在一Excel工作簿中Power View多个工作表创建Excel工作簿。 阅读有关 Power View 中的其他所有可执行操作的信息。
本文内容
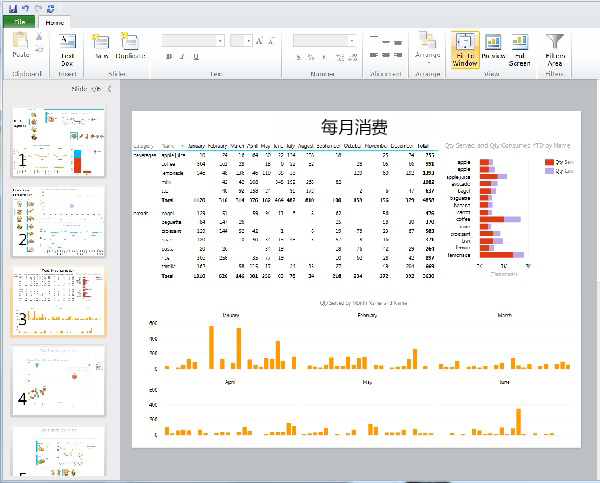
向报表添加新视图
-
打开要添加新视图的报表。
-
在"开始"选项卡上,单击"新建视图>"新建视图"。
新视图显示在左窗格中。
向报表添加重复视图
-
打开要添加重复视图的报表。
-
在"开始"选项卡上,单击"新建视图>重复视图"。
重复视图显示在左窗格中。
在视图之间导航
在任何模式下,都可以使用向上键和向下键导航到报告中的不同视图。
在设计模式下,可以单击"视图"窗格中的视图。
在阅读和全屏模式下,可以:
-
单击左下角的视图选择器按钮,在报表内显示一行视图。

-
单击右下角的导航箭头。
-
按箭头键。
视图上的筛选器
每个视图可以有自己的筛选器,但筛选器区域的状态是恒定的:如果筛选器区域在一个视图上展开,它将在所有视图中展开。 从视图移动到任何模式进行查看时,每页上的筛选器状态将保留:例如,如果"产品类别"字段的筛选器筛选了一个移动电话视图,则当您离开视图并返回到该视图时,筛选器仍在筛选移动电话。 复制视图时,筛选器也是重复的,以及每个筛选器的状态。 保存报表会保存每个筛选器的状态。
保存视图预览图像
视图预览图像是设计Power View视图窗格中显示的图像。 保存报表Power View,默认情况下,这些图像会随报表一起保存。 然后,它们会显示在 Power Pivot Server 2013 SharePoint库中,就像Microsoft Excel工作表一样。 但是,可以选择不保存它们。
警告:
-
如果预览图像显示你认为可能敏感的信息,请考虑不保存它们
-
请参阅 选择是否使用报表保存每个视图的图像。







