使用 Outlook 2013 或 Outlook 2016 for Windows 安排定期或单次在线 Lync 或 Skype 会议。
你可以在 Outlook 中设置 Lync 或 Skype 会议,与安排常规会议的方法类似。 Lync 会议链接自动添加到会议请求中。 并且,如果你的帐户已经配置了电话拨入式会议,会议请求还会包括拨入信息(电话号码和会议 ID)。
在 Outlook 中设置 Lync 会议
要安排 Lync 会议,你需要使用由使用 Lync Server 的组织提供的登录地址和密码。
请观看此视频或按照本节中的步骤操作,了解如何使用 Outlook 2013 安排 Lync 或 Skype 会议。

Lync在 Outlook 中设置会议
-
打开 Outlook,然后转到您的日历。
-
在“主页”选项卡中,单击“新建 Lync 会议”或新建 Skype 会议”。
注意: 如果你的计算机上安装了 Lync,并且你没有看到“新建 Lync 会议”按钮,请按照 Outlook 2013 功能区上未显示 Skype for Business (Lync) 会议控件一文中的步骤解决该问题。
-
如往常一样设置会议,即:
-
在“收件人”框中键入您邀请的每个人员的电子邮件地址,用分号隔开。
-
在“主题”框中,键入会议的名称。
-
如果您有与会者亲临现场参加会议,请单击“会议室查找工具”,在“会议”选项卡的“选项”功能区上查找会议室,或者在“位置”框中键入会议位置(例如会议室)。
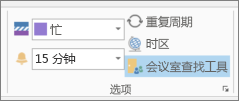
-
选择开始时间和结束时间。
注意:
-
要查找适合每个人的时间,请在“会议”选项卡的“显示”功能区上单击“调度助手”。
-
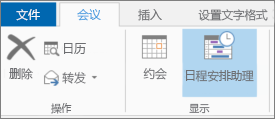
-
-
-
在会议区域中,键入日程。 注意不要更改任何 Lync 会议信息。
重要:
-
通过默认选项安排会议(如我们刚才所做)适用于小型内部会议,比如少数同事参与的非正式会议。 如果与公司外的人员召开会议,或者正在计划大型活动,请在发送邀请前更改会议选项,以便更好地满足会议要求。 在会议请求中,在“会议”选项卡的“Lync 会议”功能区上,单击“会议选项”,然后选择合适的选项。
-
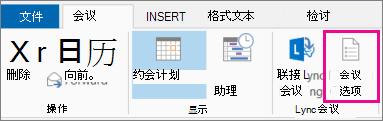
-
有关可用选项以及何时应选择它们的详细信息,请参阅设置 Skype for Business (Lync) 会议的选项。
-
-
(可选)在“会议”选项卡的“显示”组中,单击“调度助手”以确保安排最佳的会议时间。
-
差不多完成了。 只需再次检查信息,然后单击“发送”。







