如果您尝试安排与多人的会议或搜索会议室或其他资源来参加会议,日程安排助理中的 Outlook 网页版 可以提供帮助。
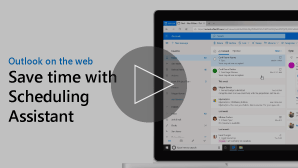
注意: 如果说明与你看到的内容不匹配,则你可能使用的是旧版 Outlook 网页版。 请尝试参阅经典 Outlook 网页版说明。
-
在页面的底部,选择

-
在页面顶部,选择“新建事件”。
-
在“邀请他人”框中,输入要邀请的人员的姓名或电子邮件地址。
选择 "可选 "以添加可选与会者。
-
在事件表单的一侧,在"天"视图中查看你的事件和其他与会者的忙信息。 与会者的忙信息在日历事件顶部显示为红色。
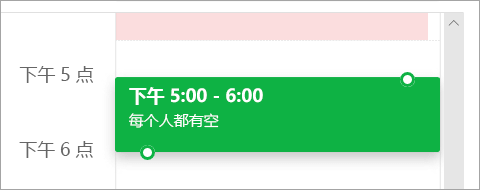
-
单击网格上的任意位置以选择事件的新时间。
可以在日程安排助理事件详细信息之前或之后使用事件日志。 如果你在打开会议之前提供活动的日期、时间和持续时间,并添加与会者日程安排助理这些详细信息,你可根据需要更改它们。
通过使用日程安排助理,您可以立即查看与会者的日历,并确定其空闲或忙碌(活动日期和时间)。
打开日程安排助理
-
在页面的底部,选择

-
在页面顶部,选择“新建事件”。
-
在事件窗体的顶部,选择日程安排助理。
在日程安排助理,您可以添加与会者和会议室,并更改活动的日期和时间,但不能更改事件标题。
添加与会者
-
在日程安排助理,选择"添加必需的与会者"或"添加可选与会者"。
-
键入要添加的联系人的姓名或电子邮件地址,然后按 Enter。
添加聊天室
-
在日程安排助理,选择"添加聊天室"。
-
从列表中选择会议室。 可以通过选择列表顶部的下拉菜单来更改建筑物。
选择会议室列表时,日程安排助理将显示会议室及其可用性。
查看日历
当您添加与会者和位置时,其日历信息将显示在日历网格中。
-
选择会议顶部的日程安排助理为您的会议选择新日期。 在日历中,选择月份或使用向上或向下箭头更改月份。
-
选择要在会议开始或结束时更改的开始时间或结束时间。
-
使用会议底部的滚动日程安排助理查看所选时间之前或之后与会者是否有空。
-
或者,可以直接在网格上选择日期和时间,并调整网格上所选内容的大小以更改事件的持续时间。
发送会议邀请
-
选择 " 完成"以保存更改并关闭日程安排助理。
-
选择“发送”可发送会议邀请。
经典 Outlook 网页版的说明
可以在日程安排助理事件详细信息之前或之后使用事件日志。 如果你在打开会议之前提供活动的日期、时间和持续时间,并添加与会者日程安排助理这些详细信息,你可根据需要更改它们。
通过使用日程安排助理,您可以立即查看与会者的日历,并确定其空闲或忙碌(活动日期和时间)。
-
在"邮件"或"日历"工具栏上,选择"新建

-
在 新 事件的"详细信息"页上,执行下列操作之一:
在事件的详细信息日程安排助理,您可以更改事件发生的日期和时间,但不能更改事件的标题。 事件的"详细信息"页提供选项,这些选项不适用于日程安排助理。 这些选项包括设置会议提醒、添加要发送的电子邮件提醒,以及提供有关事件的描述或其他详细信息。
可以在选择活动之前或之后为活动添加日程安排助理。 如果在活动的"详细信息"页面上添加了与会者,则打开 日程安排助理您将在详细信息窗格右侧网格中看到这些与会者的日历。 本部分中提供的步骤专用于在打开会议后添加日程安排助理。
-
在详细信息窗格的"与会者"框中,键入要邀请加入活动的人的姓名。
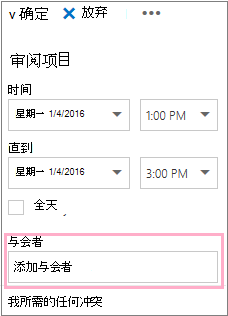
注意: 从键入的第一个字符开始, Outlook 匹配条目,并提供组织中人员或与之对应人员的姓名。
-
在"与会者"框下方显示的建议列表中选择一个名称,或选择"搜索目录"。
注意: 您添加的每个人员将自动添加为“必需”。 每个人日历都 (按其选择顺序显示在日历) 日历的右侧,从而创建网格。 当您添加人员时,您将看到受邀请的人员总数计数和存在多少冲突。
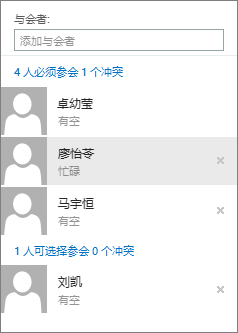
-
若要更改与会者的状态,请右键单击与会者的姓名,或者如果你使用的是触摸设备,请触摸并按住该姓名,然后执行下列操作之一:
-
选择 " 删除"以删除与会者。 或者, 选择

-
选择 "出席"(可选)。
-
如果在打开会议之前未向事件位置添加会议室,日程安排助理可以在此处添加一个。 "详细信息 " 窗格底部有一个日程安排助理"添加会议室"按钮,可用于从组织的地址列表中查看会议室。 日程安排助理会自动仅显示在您当前设置时可用的会议室,但是如果需要,您可以看到其他会议室。
如果您的组织具有多个会议室,则组织的管理员可能已将会议室组织到会议室列表中。 会议室列表是通常包含相似特征的会议室的集合,例如位于同一栋大楼内的会议室。
-
选择"添加会议室"。
-
选择会议室,或选择会议室列表,然后选择该列表中的可用会议室之一。
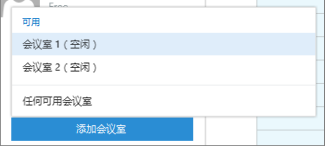
选择会议室后,它将添加到日历网格中。 您可以通过选择"更改会议室" 来更改会议室。 要删除会议室,请右键单击该会议室,或者,如果您使用触控设备,请触摸并按住它,然后选择“删除”。
当您添加与会者和位置时,其日历信息将显示在日历网格中。
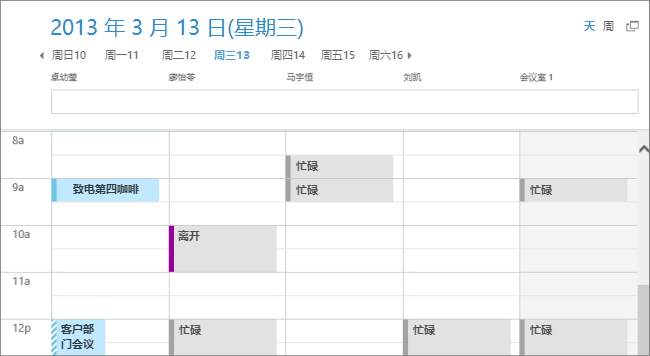
您可以在日历顶部选择天或周视图。 如果选择周视图,日历网格将显示与会者的日历的合并视图。
完成以下操作后日程安排助理,请执行下列操作之一:
-
选择 " 确定

-
选择 "放弃 "以取消。
您将返回到新的事件详细信息页面,如有必要,您可以在这里完成添加有关您的会议的详细信息。 完成后,请执行下列操作之一:
-
选择 " 发送"以向事件发送邀请。
-
选择 "放弃 "以取消所有更改。








