在 Teams、Outlook 或其他 Office 应用和服务中选择某人的姓名或图片时,可以在其个人资料卡中找到与其相关的信息。 若要在 Outlook 移动版中查看个人资料卡,请点击人员图片。 若要查看其他应用中的个人资料卡,请将鼠标悬停或单击此人的照片或姓名。 若要查看自己的个人资料卡,请选择自己的个人资料图片。
配置文件卡有时也称为联系人卡或卡人员。 下面是 Outlook 网页版 中的卡示例:
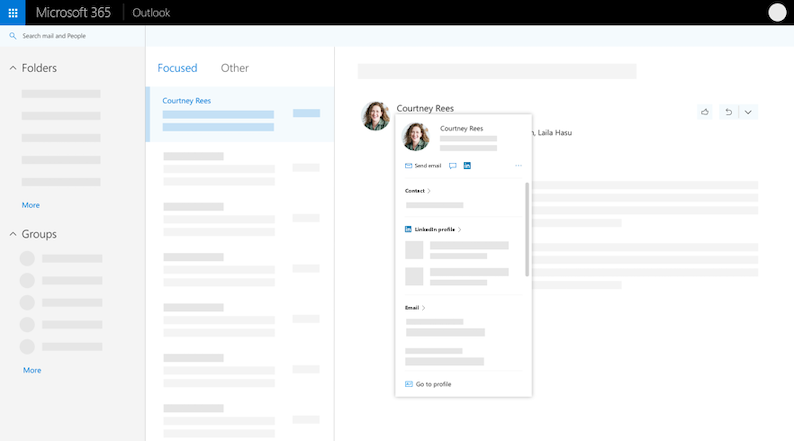
配置文件卡可能看起来有所不同,具体取决于你所在的应用。 可以在卡 (联系人、组织、文件...) 中选择分区标题 查看详细信息。 下面是 Outlook 网页版 中较大配置文件卡的示例:
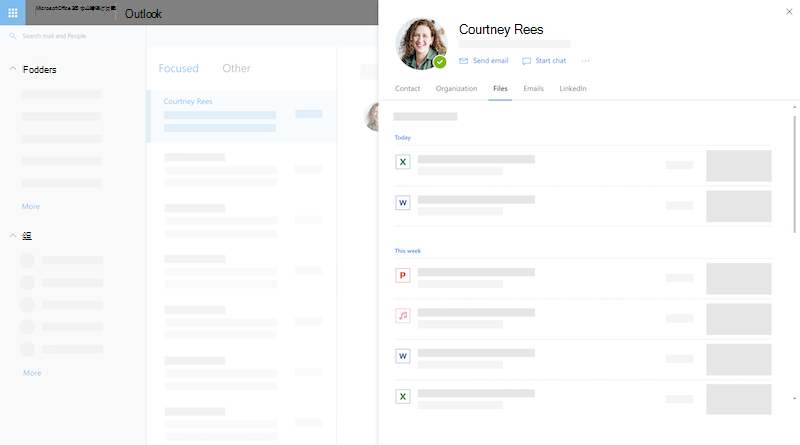
注意: 在 Microsoft Office 版本 16.0.13127.20408 及更高版本中,配置文件卡的“成员”部分中的状态不再可用。
个人资料卡
-
打开 Office 应用。 例如 Outlook 邮件。
-
将鼠标悬停在上方,或选择自己的姓名或个人资料图片以查看个人资料卡。
重要: 配置文件卡的某些信息由工作或学校控制。 如果管理员已禁用或未同步某些信息,则不会在个人资料卡显示该信息。
若要查看自己的个人资料卡,请打开 Office 应用 (例如 Outlook) ,然后选择个人资料图片。 根据你的组织,你的个人资料卡可能包括:
-
个人资料照片
-
联系信息
-
关于我
-
组织信息,例如经理是谁,或者是否有人直接向你报告
-
协作人员
-
你和查看你的个人资料的人员之间的最近消息
-
您和查看个人资料的人员共同 (Outlook 移动版)
-
你在 工作或学校 OneDrive 、 SharePoint Online 或与查看个人资料的人员Outlook 网页版中共享的最近文件
-
转到 Office 应用 (例如 Outlook) 并选择个人资料图片以打开个人资料卡。
-
选择卡顶部的“更新个人资料”。 你将被定向到 Delve 中的个人资料页面。
-
选择个人资料图片旁边的相机图标。
-
根据设置,后续步骤可能会略有不同:
如果看到“编辑详细信息”页:
-
选择“更改照片”。 可能需要登录到工作或学校帐户。
-
选择“ 更改照片”,然后选择要上传的文件。
-
保存并关闭以返回到个人资料。
如果看到“更改个人资料照片”窗口: -
选择“ 更改照片”,然后选择要上传的文件。
-
若要重新定位照片,在圆圈内单击并拖动指针。 若要放大或缩小,请使用照片下方的滑块。
-
选择“设置为个人资料照片”。
在 Teams 移动设备上更改照片:
-
在 Teams 中,选择个人资料照片 >更新照片。
-
选择“ 拍摄照片”以拍摄新照片,或选择现有照片 以从本机照片中进行选择。
-
转到 Office 应用 (例如 Outlook) 并选择个人资料图片以打开个人资料卡。 你将被定向到 Delve 中的个人资料页面。
-
更新你的信息。 例如,在“ 关于我”框中写几句话,添加你从事过的项目、技能和专业知识、学校和爱好。
可以更改的个人资料信息旁边有一个铅笔图标

-
与每个人共享的信息旁边有一个地球图标

如果你的组织已启用Viva Topics,你可能会在个人资料卡看到建议和/或确认的主题。 主题是特定且对组织很重要的短语或术语。 有许多类型的主题,例如项目名称、产品或服务、客户、流程或经常引用的主题。 在 Microsoft 365 中的内容中带下划线并突出显示的术语是可识别的主题。
在知识渊博的主题上列出有助于组织成员将你识别为主题专家。
个人资料卡上的建议Viva Topics
这些主题Viva Topics建议你连接到,因为你创作或编辑了与主题相关的内容,例如文件或网站。 若要确认是否应将你列为该主题的人员,请选择该主题以转到其网站。
已确认个人资料Viva Topics卡
已确认为已连接到的主题旁边有一个复选标记图标。
例如,如果已确认某个名为“蓝色星球”的主题,它将在主题名称前显示复选标记: 
在主题中心主页上,可以看到你连接到的组织中的所有主题。
显示/隐藏建议Viva Topics
可以选择在个人资料卡显示或隐藏建议的主题。 选择个人资料卡Viva Topics部分中的设置滚轮以显示/隐藏建议的主题。
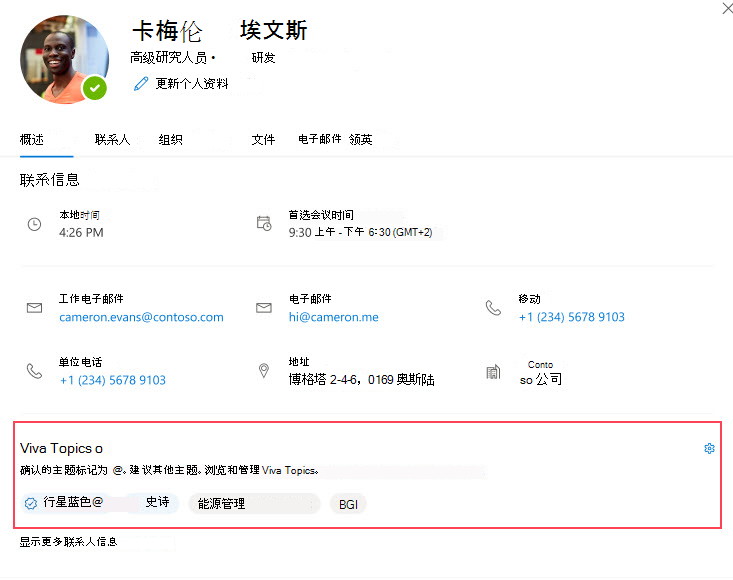
选择退出Viva Topics
如果不希望在个人资料卡Viva Topics,则必须选择退出Viva Insights。 有关详细步骤,请参阅Viva Insights主页 >选择加入或退出功能。
其他人只能看到在 Microsoft 365 中已有权访问的文档。 只有你才能在个人资料中查看你的私人文档,除非你决定共享这些文档。
在配置文件卡,共享文档旁边 
你的个人资料中的某些信息(例如姓名或职位)可能是从你的 IT 或人力资源部门控制的其他系统中收集的。 如果想要更新这些详细信息,请联系相关部门或管理员。 有关详细信息,请参阅 如果需要在 Microsoft 365 中更改我的信息,应联系谁?
可以从配置文件卡导出某些数据,包括:
-
在配置文件卡中已消除的信息。 例如,更新个人资料照片或有关某人生日信息的通知。
-
卡查看其个人资料时,LinkedIn与用户匹配或不匹配的配置文件。
可以 JSON 格式下载数据。 有关详细信息,请参阅从配置文件卡导出数据。
如何使用配置文件卡
单击某人的图片或姓名时,可以看到其个人资料卡和联系信息。 可以直接从卡呼叫、发送电子邮件或发送即时消息。 单击“ 联系人” 部分,查看此人是否已添加更多详细信息。 如果你还将该人添加为联系人,则手动添加的任何其他信息 (例如,“联系人”部分中会显示“备注) ”。
在 Outlook 桌面版中,可以在“ 联系人 ”部分看到该用户的联机状态 (忙碌、离开...) 。 他们的下一个可用时间 (根据他们的 Outlook 日历) 也会显示。
在 “组织 ”部分中,可以查看人员向谁报告,以及他们是否有任何报告。 在 Outlook 网页版 和 Outlook 移动版中,你还可以看到该人员与之合作的一些人员。 仅当组织已设置组织目录时,组织信息才可用。
你在 “工作”下看到的人员是该人员与之协作的人员。 你看到的人员基于组织中的公共通信,例如常见组、通讯组列表、共享的 Outlook 日历事件和报告结构。
在 “文件” 部分中,你将看到该人员与你共享的最新文档。
在“Email”部分中,可以返回到你和联系人之间的最近电子邮件。 你将在 Outlook 移动版和Outlook 网页版的个人资料卡片上找到电子邮件。
可以选择 LinkedIn 图标或标题以查看用户的LinkedIn个人资料信息。 你必须将 Microsoft 帐户与 LinkedIn 帐户连接,才能查看LinkedIn个人资料信息。 有关详细信息,请参阅 LinkedIn信息。
Outlook 移动版中的个人资料卡包含 “事件” 部分。 向下滚动任何人的个人资料卡,以查看您共同的即将推出的 Outlook 日历事件。 查看自己的个人资料卡时,你将看到所有即将发生的事件。
可以将工作单位或学校的人员另存为新联系人。 新联系人将显示在 Outlook 的“联系人”部分中。
注意: 来自组织的任何预填充信息将始终保留在 Microsoft 应用和服务中的配置文件中,包括已添加为联系人的人员。 你为联系人手动添加的信息仅对你可见,不会对其他人可用。 其他人无法在 Microsoft 应用和服务中看到你的联系人。
-
在某人的个人资料卡,选择位于右侧 (...) 的“更多操作”菜单,然后选择“添加到联系人”。 如果要查看卡的展开视图,请在“联系人”面板中选择“添加到联系人”。 在 Outlook 移动应用中,向下滚动到卡底部。
-
编辑任何字段或添加其他信息。 请注意,来自组织的任何预填充信息将始终保留在 Microsoft 应用和服务中的配置文件上。 你为联系人手动添加的信息仅对你可见,不会对其他人可用。 其他人无法在 Microsoft 应用和服务中看到你的联系人。
-
选择“ 保存” 或“ 完成” 以保存新联系人。
本部分介绍如何为组织中的人员手动添加或编辑联系人详细信息。 更新的详细信息仅供你使用。 若要了解如何更新配置文件,请参阅上面的“更新个人资料信息”。
注意: 无法删除组织添加的联系人信息。
-
在某人的个人资料卡,选择位于右侧 (...) 的“更多操作”菜单,然后选择“添加到联系人”。 如果要查看卡的展开视图,请在“联系人”面板中选择“添加到联系人”。 在 Outlook 移动应用中,向下滚动到卡底部。
-
编辑或添加其他信息,然后选择“ 保存”。
下面列出了可添加的字段。 请注意,任何手动添加的信息将只对你可见。
-
纪念日
-
助理电话
-
生日
-
公司地址
-
商务传真
-
商务电话
-
回调电话
-
聊天地址
-
公司
-
部门
-
电子邮件地址
-
名字
-
名字发音
-
家庭地址
-
家庭传真
-
家庭电话
-
姓氏
-
姓氏发音
-
中间名
-
移动电话
-
昵称
-
便笺
-
Office 位置
-
组织main编号
-
其他地址
-
其他数字
-
寻呼机
-
个人网页
-
发音公司名称
-
无线电电话
-
重要他人
-
后缀
-
电传
-
标题
-
标题
-
TTY (文本电传)
你为其他人手动添加的信息仅对你可见,并且对 Microsoft 应用和服务中的其他人不可用。 例如,如果在某人的联系人详细信息上添加了个人备注,则只有你在查看其个人资料时才会看到该备注。
常见问题解答
个人资料卡在整个Microsoft 365 应用和服务中可用。 例如:
-
Cortana
-
Dynamics 365 for Talent
-
OneDrive for Business
-
Office.com
-
Outlook
-
SharePoint for iOS
-
SharePoint Online
-
Teams Web 和移动版
以下是某些个人资料信息在个人资料卡上显示或可能不会显示的原因:
-
某些信息可能由于可见性设置而隐藏 (例如, LinkedIn可见性设置) 。
-
你正在查看的人员属于其他租户。
来自组织的任何预填充信息将始终保留在 Microsoft 应用和服务中的配置文件中,包括已添加为联系人的人员。 你为联系人手动添加的信息仅对你可见,不会对其他人可用。 其他人无法在 Microsoft 应用和服务中看到你的联系人。 例如,如果你为工作或学校的某个人添加了生日或笔记,则只有你会看到该信息。
你在“合作”下看到的人员是该人员与之协作的人员。 你看到的人员基于组织中的公共通信,例如常见组、通讯组列表、共享的 Outlook 日历事件和报告结构。
Microsoft Office 版本 16.0.13127.20408 及更高版本不再显示在属于通讯组列表的配置文件卡成员部分中的状态。
与时间相关的信息(如本地时间、时区、工作时间和可用性)使用来自Outlook 日历的信息。 可以在 Outlook 设置中查看和管理信息。
配置文件卡提供 86 种语言版本。 有关详细信息 ,请参阅此列表 。
适用于管理员
下表显示了 Azure Active Directory 配置文件信息在 Microsoft 应用和服务中的配置文件卡上的显示方式。
|
Azure Active Directory 用户配置文件信息 |
配置文件卡上的标头/字段 |
|
城市 |
公司地址 |
|
公司名称 |
公司 |
|
部门 |
部门 |
|
职务 |
职务 |
|
经理 |
经理 |
|
移动电话 |
移动电话 |
|
名称 |
名称 |
|
Office |
办公室位置 |
|
办公室电话 |
手机 |
|
用户名 |
Email、聊天 |
作为管理员,可以使用注册表项自定义 Win32 应用卡配置文件的联系人部分。 有关详细信息,请参阅使用注册表项在 Win32 应用中自定义配置文件卡。
多租户组织中的用户可以看到有关属于多租户组织的其他租户中的用户的信息。 用户可以看到的内容取决于租户之间正在同步的数据。 了解更多信息







