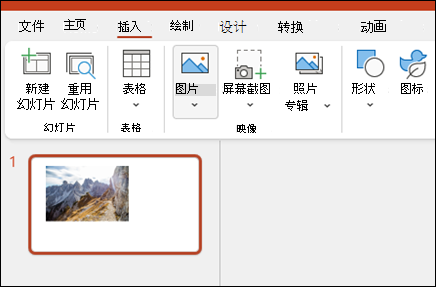在 PowerPoint 中创建演示文稿

从头开始创建演示文稿,或者从 Microsoft Create 使用专业设计的、可完全自定义的模板开始。
创建演示文稿
-
打开 PowerPoint。
-
在左窗格中,选择“ 新建”。
-
选择某个选项:
-
若要从头开始创建演示文稿,请选择“ 空白演示文稿”。
-
若要使用已准备的设计,请选择其中一个模板。
-
若要查看有关使用 PowerPoint 的提示,请选择“ 浏览”,然后选择“ 创建”、“”。
-
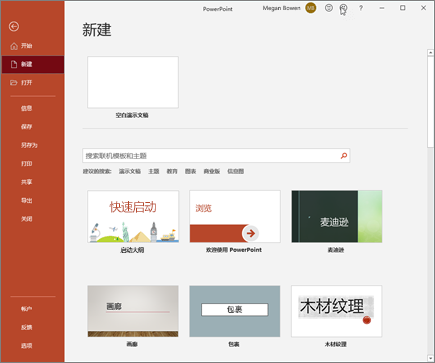
添加幻灯片
-
在左窗格的缩略图中,选择希望新幻灯片跟随的幻灯片。
-
在“开始 ”选项卡的“幻灯片”部分中,选择“新建幻灯片”。
-
在 “幻灯片 ”部分中,选择“ 布局”,然后从菜单中选择所需的布局。
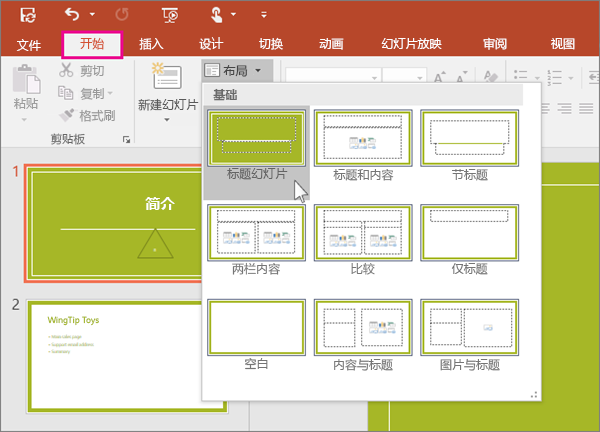
添加文本和设置文本格式
-
将光标置于文本框内,然后键入内容。
-
选择文本,然后从“开始”选项卡的“字体”部分选择一个或多个选项,例如“字体”、“增加字号”、“减少字号”、“粗体”、“斜体”、“下划线”等。
-
若要创建项目符号或编号列表,请选择文本,然后选择“项目符号”或“编号”。
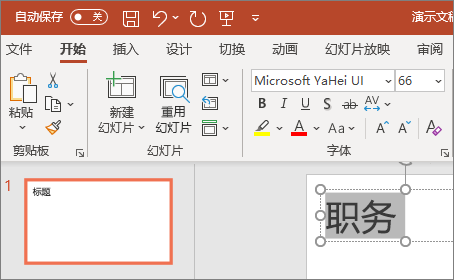
添加图片、形状等
-
转到“插入”选项卡。
-
添加图片:
-
在 “图像 ”部分中,选择“ 图片”。
-
在 “插入图片来源 ”菜单中,选择所需的源。
-
浏览所需的图片,将其选中,然后选择“ 插入”。
-
-
若要添加插图,请:
-
在 “插图 ”部分中,选择“ 形状”、“ 图标”、“ 3D 模型”、“SmartArt”或“ 图表”。
-
在单击其中一种插图类型时打开的对话框中,选择所需的项,并按照提示将其插入。
-