通过 PowerPoint 网页版, 您可以直接在 internet 浏览器中创建演示文稿。 我们来演练一下创建基本演示文稿的步骤:
选择主题
PowerPoint 附带 "主题", 具有专业设计的颜色和布局集。 选择主题后,所有幻灯片都将采用该外观。
-
在“设计”选项卡上选择主题。
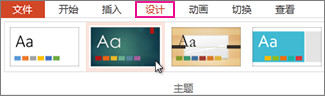
-
每个主题都有变体, 因此您可以选择不同的配色方案。
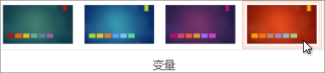
为您的幻灯片选择版式
每种幻灯片版式都包含文本、图片、图表、形状等占位符。 选择最适合您计划提供的内容的版式。
-
在“开始”选项卡上,单击“版式”。
-
选择一个版式, 然后单击 "更改版式"。
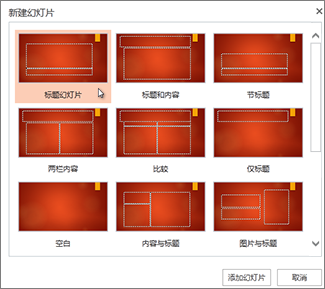
添加文本
若要向幻灯片添加文本,在文本占位符中单击并开始键入。
对于文本项目符号, 将光标放在文本行中, 然后在 "开始" 选项卡上, 选择项目符号样式。
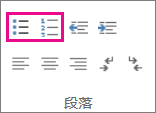
添加图片
-
在“插入”选项卡上,单击“图片”。
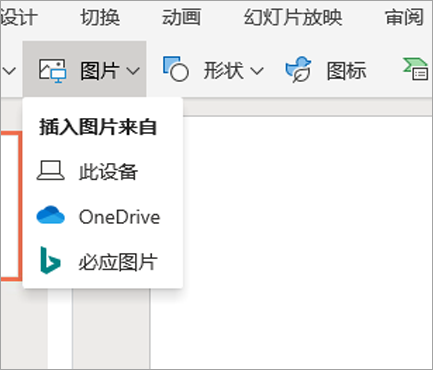
-
在 "选择要上传的文件" 框中, 找到一张图片, 然后单击 "打开"。
添加幻灯片之间的切换效果
要在幻灯片之间应用平滑的动画过渡,可添加切换效果。
-
在 "切换" 选项卡上, 选择一个切换。
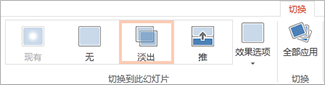
-
若要对演示文稿中的所有幻灯片应用切换效果, 请单击 "全部应用"。
放映幻灯片
在具备 Internet 连接和 Web 浏览器的情况下,可以运行 PowerPoint 网页版 演示文稿。
若要开始幻灯片放映, 请在 "视图" 选项卡上选择 "从头播放"。

若要管理幻灯片放映, 请转到左下角的控件 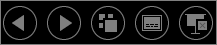
|
选择 |
目的 |
 |
转到上一张幻灯片 |
 |
转到下一张幻灯片 |
 |
查看所有幻灯片 |
 |
打开或关闭字幕 |
 |
结束幻灯片放映 |
若要转到演示文稿中的任意幻灯片, 请右键单击该幻灯片, 然后单击 "转到幻灯片"。
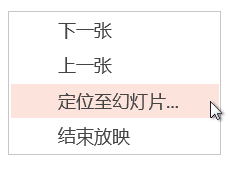
在 "幻灯片" 框中输入幻灯片编号。
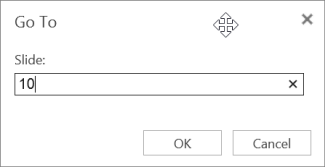
联机共享演示文稿
-
单击“共享”选项卡。
-
在“共享”下,单击“获取链接”。
-
若要共享演示文稿的仅查看副本, 请在 "仅查看" 下, 单击 "创建"。

-
若要让其他人查看和编辑演示文稿的副本, 请在 "查看和编辑" 下, 单击 "创建"。
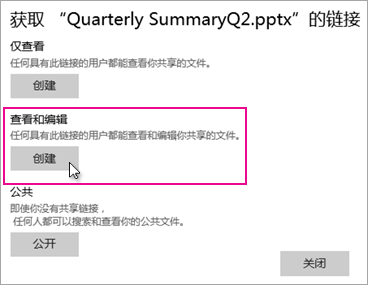
-
-
若要缩短与他人共享的链接, 请单击 "缩短"。
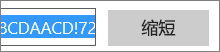
-
复制链接,然后单击“关闭”。
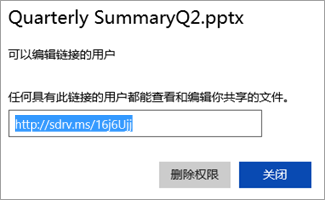
-
将 URL 粘贴到电子邮件、聊天会话或社交网络网站中。
打印幻灯片
您可以打印幻灯片并将其用作讲义,还可以在幻灯片中添加演讲者备注,作为演示时的可视帮助。
重要: 需要 PDF 查看器才能在 PowerPoint 网页版 中进行打印。 如果尚未安装, 则可以从 Web 下载一个。
-
选择“文件”选项卡>“打印”>“打印为 PDF 格式”。

-
若要在将演示文稿转换为 PDF 时查看演示文稿, 请单击"单击此处查看文档的 PDF"。
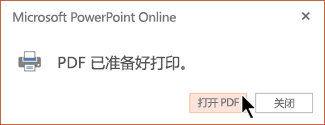
-
在出现的 "打印" 框中的 "页面调整 & 处理" 下, 单击 "调整", 然后在 "方向" 下单击 "横向"。 设置所需的任何其他打印版式选项。
注意: 如果需要有关选择打印选项的帮助, 请单击 "打印" 框右上角的 "帮助" 链接。
-
单击“打印”。
提示: PDF 文件将在新浏览器窗口中打开。 打印完成时可关闭此窗口。







