重要: Power View 将于 2021 年 10 月 12 日从 Microsoft 365 专属 Excel 和 Excel 2021 中删除。 作为替代方法,你可以使用 Power BI Desktop 提供的交互式视觉体验,可以免费下载。 你还可以轻松地将 Excel 导入到 Power BI Desktop。
切片器是一种筛选器。 将切片器放在某个工作表上可一次性筛选工作表上的所有可视化对象。 单击切片器中的项目时,将按选择的项目筛选相关内容的所有可视化对象。 Power View 切片器的工作方式与 Excel 中的 Power Pivot 切片器相似。


您可以向报表添加多个切片器,并且组合使用所有切片器的筛选效果。 切片器彼此进行筛选。
-
从属于属性(例如“名称”或“类别”)而非数值的任意字段创建包含单列的表。
可以将数据中的图像用作切片器。 阅读有关在 Power View 中使用图像的详细信息。 -
在“设计”选项卡>“切片器”上。
将表格转换为切片器。
-
单击切片器中的某个值以筛选工作表或视图的内容。 若要选择多个值,请在单击时按住 Ctrl 键。
-
要清除切片器筛选,请将鼠标悬停在切片器上,然后在切片器的右上角单击“清除筛选”。
提示: . 选择除特定值集以外的所有值,只需使用右上角的按钮重置筛选器,然后使用 Ctrl + 单击取消选择特定值即可。 这会显示不包括未选择值的总体值
注意: 单击不是切片器的表中的值不会对报表进行筛选。
在此图中,左侧的“比赛项目图像”切片器筛选花样滑冰,因此在矩阵和右侧的柱形图中仅显示花样滑冰数据。
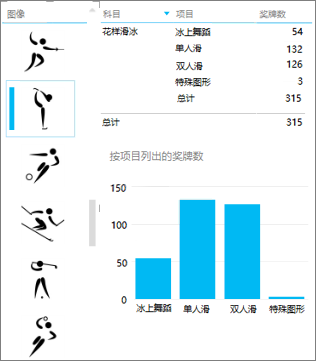
使用切片器进行筛选不同于其他类型的筛选器。 切片器:
-
筛选图表。 它们不突出显示图表。
-
与工作簿或报表一起保存。 当您保存、关闭并重新打开工作簿或报表时,将在切片器中选择相同的值。
-
可以使用图像字段。 在后台,Power View 在数据模型中对该图像使用“行标识符”字段作为切片器中的筛选器。 如果数据模型位于 Excel 中,您可能需要为 Power View 报表配置表行为属性。







