如果你的 Outlook 如以下图像所示,则你使用的是精简版本的 Outlook。 这表示你正在使用旧版浏览器,它与新的 Outlook.com 和 Outlook 网页版 不兼容,或者与 Outlook Web App 不兼容。 为获得最佳体验,请将浏览器更新到最新版本。
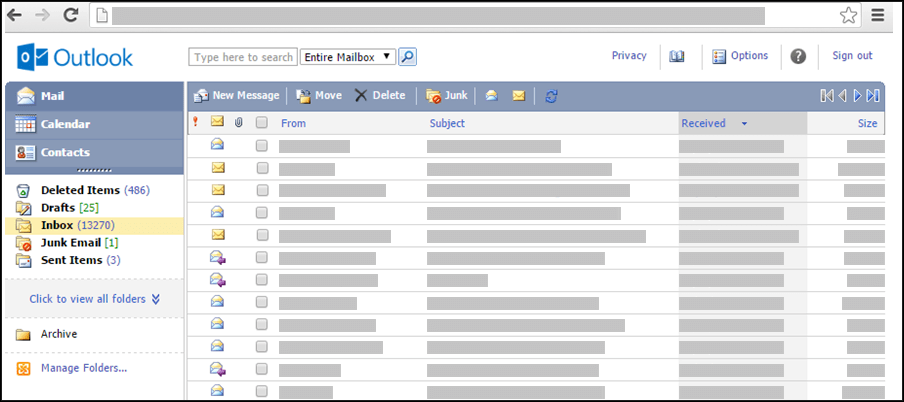
要了解哪些浏览器支持新版 Outlook.com 和 Outlook 网页版,请参阅哪些浏览器适用于 Office Online。
要了解哪些浏览器支持 Outlook Web App,请参阅 Outlook Web App 支持的浏览器。
-
选择窗口顶部的通讯簿图标。
-
选择 新 邮件 中的 "收件人"或"抄送"。
从窗口顶部的图标打开通讯簿时,只能看到通讯簿。 通过选择新邮件中的“收件人” 或 “抄送” 打开通讯簿,则将看到通讯簿和 “收件人”、“抄送”以及“密件抄送”框。
可使用页面顶部的“通讯簿”框选择要查看哪一组地址。 默认情况下,该框显示组织的通讯簿,但是可以选择要查看的通讯簿。 例如,可以从可用通讯簿列表选择“联系人”,或在导航窗格中选择“联系人”文件夹。
可通过几种方式在组织的通讯簿或您的“联系人”文件夹中查找地址。 如果通讯簿已打开,则可以在 “查找联系人” 框中键入您要查找的的联系人的姓名,然后按 Enter 或单击搜索图标。 匹配项将显示在“通讯簿”窗口中。 若要查看联系人,请选择联系人姓名。 若要清除搜索结果并返回到通讯簿,请选择“清除此搜索的结果”。
通讯簿搜索仅限于您当前正在查看的通讯簿。
如果您已打开一封新邮件,则可以在邮件的“收件人”或“抄送”框中键入要向其发送邮件的联系人的姓名。 如果姓名唯一或您以前使用过,将自动解析这些姓名。
您可以通过多个选项来设置邮件的地址。
-
打开一封新邮件、回复邮件或转发邮件时,将在导航窗格中显示最近收件人列表。 双击姓名以将其移至“收件人”框中。 您也可以选择一个姓名,然后单击“收件人”、“抄送”或“密件抄送”将其移动到相应框。
-
如果所需的姓名没有显示在“最近的收件人”列表中,请在“收件人”、“抄送”和“密件抄送”框中键入姓名或电子邮件别名。 请使用分号分隔多个姓名。 单击工具栏上的“检查姓名”以解析姓名。 如果通讯簿中没有唯一匹配项,将把目标收件人标记为未解析。 所有未解析姓名显示为红色,并将在导航窗格中显示可能的收件人匹配项列表。 要解析姓名,请通过单击从列表选择所需的姓名。 如果没有匹配项,请检查收件人姓名的拼写,或直接输入其电子邮件地址(例如:adam@contoso.com)。
电子邮件无法发送给未解析的收件人地址。
-
您也可以在窗口顶部的"查找某人"框中输入其姓名来查找某人。 然后按 Enter 或选择搜索图标。 匹配项将显示在搜索区域中。 要为邮件添加联系人名称,请选中名称旁边的复选框,然后选择收件人、抄送或密件抄送,将名称添加到邮件收件人。 要清除搜索结果并返回地址簿,请选择清除此搜索的结果。
查看"邮件收件人"窗口时,通讯簿搜索仅限于窗口顶部选择的通讯簿。
-
单击“收件人”、“抄送”或“密件抄送”以打开搜索区域。 这样,您就可以在组织的通讯簿中搜索联系人。 在搜索区域中找到联系人之后,请通过选中姓名旁边的复选框并单击“收件人”、“抄送”或“密件抄送”将姓名添加到电子邮件中。 设置完邮件地址之后,请单击“完成”或“关闭”。
"抄送"收件人将收到邮件的副本,但其姓名不会显示在收件人列表中。 密件抄送的收件人无法看到其他密件抄送收件人的姓名。
您可以通过多个选项来设置会议请求的地址。
-
打开一个新的会议请求、回复会议请求或转发会议请求时,将在导航窗格中显示“最近的收件人”列表。 双击姓名以将其移至“必需”框中。 你也可以选择名称,然后单击“必需”、“可选”或“资源”以将其移至相应框。
-
如果所需的姓名没有显示在“最近的收件人”列表中,请在“必需”、“可选”或“资源”框中键入姓名或电子邮件别名。 请使用分号分隔多个姓名。 单击工具栏上的“检查姓名”以解析姓名。 如果通讯簿中没有唯一匹配项,将把目标收件人标记为未解析。 所有未解析姓名显示为红色,并将在导航窗格中显示可能的收件人匹配项列表。 要解析姓名,请通过单击从列表选择所需的姓名。 如果没有匹配项,请检查收件人姓名的拼写,或直接输入其电子邮件地址(例如:adam@contoso.com)。
会议请求无法发送到未解析的收件人地址。
-
您也可以在窗口顶部的"查找某人"框中输入其姓名来查找某人。 然后按 Enter 或单击搜索图标。 将在搜索区域中显示匹配项。 要向会议请求添加姓名,请选中姓名旁边的复选框,然后单击 收件人、可选或资源,以将姓名添加到邮件的收件人。 若要清除搜索结果并返回到通讯簿,请单击“清除此搜索的结果”。
查看"邮件收件人"窗口时,通讯簿搜索仅限于窗口顶部选择的通讯簿。
-
选择“收件人”、“可选”或“资源”以打开搜索区域。 这样,您就可以在组织的通讯簿中搜索联系人。 在搜索区域中找到联系人之后,请通过选中姓名旁边的复选框并单击“收件人”、“可选”或“资源”将姓名添加到电子邮件中。 设置完邮件地址之后,请单击“完成”或“关闭”。
通常不能向组织的通讯簿添加姓名或组或子文件夹。 某些组织也限制您修改自己的列表。 通讯簿的管理通常由组织的人力资源或信息技术员工进行。 不过您可以向您的联系人添加人员。
与标准 Outlook 相比,使用组织的通讯簿的功能更少。 您可以从组织的通讯簿或邮箱中的“联系人”文件夹中选择条目。 您也可以在新邮件的"收件人"、抄送或"密件抄送"行中输入要发送邮件的邮箱的 SMTP地址来发送邮件。
若要详细了解标准版本和轻型版本之间的差异 Outlook ,请访问比较标准版本和Outlook。
若要详细了解Outlook 的浅色版本,例如如何返回到常规版本或功能和限制是什么,请参阅详细了解 Outlook。
有关使用联系人和联系人组的信息,请参阅在联系人的浅色版本中管理Outlook。







