打开 Outlook Web App 时,首先会看到收件箱。 收件箱是发送给你的邮件到达的地方,也是阅读和答复邮件最多的位置。
|
本文适用于Outlook Web App,该应用由管理运行 Exchange Server 2013 或 2010 的电子邮件服务器的组织使用。 如果你使用的是 Microsoft 365 或 Exchange Server 2016 或 2019,那么你的电子邮件程序是 Outlook 网页版。 有关 Outlook 网页版的帮助,请参阅获取 Outlook 网页版帮助。 |
-
在 Web 浏览器中,使用组织电子邮件管理者提供的 URL 登录到 Outlook Web App。 输入用户名和密码,然后选择“登录”。
注意: 如果要使用最新版本的 Outlook Web App ,请参阅"选项 >Outlook Web App版本。 Outlook Web App 精简版设计用于较旧的 Web 浏览器,这些浏览器不受标准 Outlook Web App 版本支持,通过慢速连接使用,并提供更易于与屏幕阅读器一起使用的简化界面来满足辅助功能需求。
打开"邮件"时,可快速查看标准文件夹和任何自定义文件夹、已接收邮件的列表和阅读窗格,以便快速查看选择的任何邮件的内容。
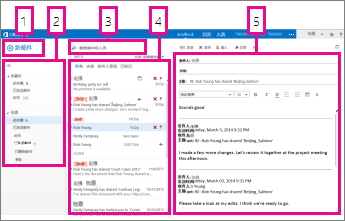
|
阻止 |
说明 |
操作 |
|
1 |
邮件 |
通过选择"新建邮件" 来创建新邮件。 |
|
2 |
文件夹列表 |
该列表包含邮箱中的文件夹。 它可能包含其他文件夹,例如"收藏夹"和"存档"文件夹。
请参阅 "在 Outlook 网页中处理邮件文件夹 ",了解有关可用选项的详细信息。 |
|
3 |
搜索框 |
在“搜索邮件和人员”框中,键入要搜索的内容。 例如,键入要查找的发件人的姓名,或输入要搜索以查找特定邮件的文本。 |
|
4 |
邮件列表 |
列出当前文件夹中的邮件。 |
|
5 |
阅读窗格 |
阅读窗格将显示所选对话或邮件的内容。 您可以使用邮件顶部的"答复 |
有关详细信息,请参阅:
主题可更改背景色、突出显示颜色和图像,是一种为电子邮件提供不同外观的快速而简单的方法。
在导航栏上 ,选择" 设置 
创建一封新邮件
-
选择 文件夹列表 上方的新邮件。 此时阅读窗格中将打开一封新邮件。
-
执行以下操作之一以添加收件人:
-
键入联系人文件夹或组织地址列表中所含的人员的姓名。
或者
-
在“收件人”或“抄送”框中键入电子邮件地址。
注意: 首次输入人员姓名时, Outlook Web App 搜索该人员的地址。 然后,将缓存该名称,以便将来快速解析搜索。
-
-
键入主题。
-
键入要发送的邮件。
-
准备好发送邮件后, 选择"发送

创建新电子邮件时, (答复现有电子邮件,) Outlook Web App "草稿"文件夹中。 此默认操作非常有用,特别是当需要处理其他事情而不得不暂停创建新邮件时。 可以在选择时完成邮件的撰写。
完成草稿邮件
-
在 "文件夹" 列表中选择"草稿"。
-
选择你正在处理的邮件,在阅读窗格中查看它,然后继续编写邮件。 或者, 如果

-
撰写完邮件后,选择 "发送

向邮件添加附件
-
选择

在邮件中嵌入图片
您可以在邮件中嵌入图片,以便显示该图片,而无需收件人打开该邮件。
-
选择

将邮件附加到新邮件
-
在列表视图中,选择要附加的邮件,并按 Ctrl+C 进行复制。
-
打开一封新邮件,或者答复或转发现有邮件。
-
新邮件在阅读窗格中打开,光标位于邮件正文中,按 Ctrl+V 附加复制的邮件。
添加现有签名
如果尚未创建签名,请参阅在 Outlook Web App 中创建和添加电子邮件签名。 可以选择手动添加签名或自动将其添加到所有邮件或单个邮件。
-
选择"

默认情况下,您将在阅读窗格中阅读和创建邮件,但这不一定是您所需要的。 有时您需要能够在单独窗口中查看邮件。
撰写新邮件或答复或转发收到的邮件时,可以选择邮件右上角的弹出窗口 
-
在邮件列表中,选择要在单独窗口中查看的邮件。
-
选择"在

删除邮件时,该邮件将被移到“已删除邮件”文件夹。 "已删除邮件"文件夹中的邮件可能由组织的管理员设置的自动策略永久删除,在文件夹中选择并删除,或者清空"已删除邮件"文件夹。 有关恢复已删除邮件的信息,请参阅在 Outlook Web App 中恢复已删除的项目或电子邮件。
清空“已删除邮件”文件夹
-
右键单击(或点击并按住)“已删除邮件”文件夹。
-
选择“清空文件夹”
-
选择“确定”以确认要永久删除这些项目。
打开"邮件"时,邮件列表位于中心窗格中,左侧是"文件夹"列表,右侧是阅读窗格。 默认情况下,邮件列表显示收件箱和当前文件夹中的邮件。 此默认设置不会限制显示的邮件。 可通过选择筛选器或通过使用搜索来管理所显示的邮件。 邮件列表中还有一些其他工具,使用这些工具可以处理某些任务。
-
选择 " 展开


-
通过选择邮件列表右侧的图标,可以删除邮件或对话,也可以添加标记。 其他图标会显示哪些邮件带附件、邮件的重要性(高或低)以及对话中有多少未读项目。
-
右键单击邮件以查看选项菜单。 选项有:标记为已读或未读、将其移到另一个文件夹,或基于该邮件创建规则。 在触摸屏上,通过点击并按住可以查看邮件选项。
-
通过选择邮件左边的

-
使用邮件列表顶部的标签在按日期查看对话与按日期查看项目之间切换。
阅读窗格中将显示邮件的内容。 可以在阅读窗格中阅读和答复邮件。 或者,可以在单独的窗口(新窗口)中打开邮件。
-
若要答复邮件,请选择



-
若要更改邮件的阅读状态,请使用“标记为已读”或“标记为未读”。
-
若要查看更多选项,请选择" 更多

更改阅读窗格的位置
-
在导航栏上,选择"设置"

-
选择以下选项之一:
-
在右侧显示阅读窗格,这是默认设置。
-
在底部显示阅读窗格
-
隐藏阅读窗格
-
-
选择"确定"以保存选择并关闭"显示设置"。
邮件列表的顶部将显示一个搜索框和内置的筛选器。
-
要进行搜索,请在“搜索”框中键入要查找的内容。 输入内容时下方将显示建议的列表,你可以选择其中某项建议以搜索该项目。 或者可以完全输入自己的搜索文本,然后按 Enter 来完成搜索。 若要清除搜索,请选择

-
内置筛选器(“全部”、“未读”、“发送给我”和“已标记”)是快速选择要显示在邮件列表中的邮件的一种方式。 选择“全部”将显示全部邮件;选择“未读”将显示未标记为已读的邮件;选择“发送给我”将显示你的姓名出现在“收件人”或“抄送”列表中的所有邮件;选择“已标记”将显示已标记将采取进行一步操作的所有邮件。
文件夹列表将显示为所有邮箱创建的默认文件夹,以及你所创建的任何文件夹。 根据你组织的设置,你可能还看到"收藏夹"和"存档"文件夹。
可以选择" 展开 

可以右键单击文件夹列表中的任一项以查看可执行操作的菜单,如创建新文件夹、删除现有文件夹或清空文件夹。 在触摸屏上,点击并按住该项即可查看该项的菜单。
创建新文件夹
-
右键 (或点击并按住) 文件夹列表中的任意文件夹,然后选择"创建新文件夹"。 新的未命名文件夹将添加为所选文件夹的子文件夹。
若要创建不是子文件夹的文件夹,请右键单击 (或点击并按住) 收件箱文件夹上方的名称,然后选择"创建新文件夹"。
-
键入新文件夹的名称,然后按 Enter。
“垃圾邮件”文件夹
标识为可能的垃圾邮件的邮件会自动移动到 "垃圾邮件" 文件夹。 消息中可能存在危险的内容(例如链接或可执行代码)将被禁用。
可在“选项”菜单下管理垃圾邮件报告和其他设置。 具体而言,转到"设置">"选项>"选项>"或"允许"。 请参阅下列主题,了解有关垃圾邮件以及如何管理设置的详细信息。







