Outlook 在一个位置组织电子邮件、日历、联系人、任务和任务列表。 该组织从你的电子邮件帐户开始。 从那里,你可以开始处理电子邮件,将它们转换为任务或约会,并将有关你与之交互的人员的信息存储在联系人中,以便你不必记住电子邮件地址或电话号码。 让我们快速演练一些基本任务。
入门
第一个操作是设置 Outlook 帐户。 之后,你将准备好开始接收和发送电子邮件、使用日历、创建联系人以及处理 Outlook 任务。
如果在同一台计算机上使用早期版本的 Outlook ,则会自动安装。 否则,自动帐户设置将在你第一次启动时启动 Outlook 并引导你完成该过程。
系统会要求你提供姓名、电子邮件地址和密码。 这通常就足够了,但如果自动设置失败, Outlook 会要求更多信息,例如邮件服务器名称。 如果您没有此类信息,您的电子邮件提供商可向您提供详细信息。
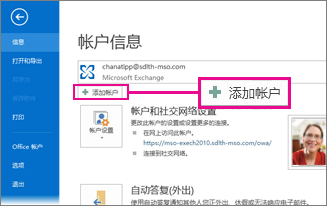
注意: 如果以后要添加另一个电子邮件帐户,请在准备就绪后选择“ 文件 > 添加帐户” 以启动自动帐户设置。
快速访问栏
快速访问栏是 Outlook 体验的重要组成部分。 这是在邮件、日历、人员和任务等顶级 Outlook 功能之间移动的一种简单方法。 此栏是标准选项卡和功能区的补充,这些选项卡和功能区为你提供各种工具和选项,以帮助你使用和管理 Outlook 。
快速访问栏通常位于 Outlook 窗口底部,根据所选设置,显示按钮名称 (左图像) 或与特征名称关联的右图像) (图标。
|
|
|
更改快速访问栏上显示的内容
你可以控制哪些按钮 (或图标) 显示在快速访问栏上,甚至以何种顺序显示。
-
选择 “更多 ”> 导航选项。
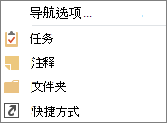
-
在“ 导航选项 ”对话框中,执行以下操作:
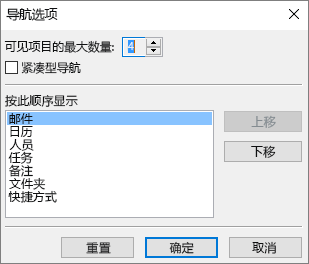
-
若要更改显示在栏上的按钮或图标数,请增大或减少“最大可见项数”的默认设置 4。
-
若要查看图标而不是名称,请选择“精简导航检查”框。
-
若要重新排列按钮或图标的列出方式,请在“ 按此顺序显示 ”框中选择一个项目,然后选择“ 上移 ”或“ 下移”。
-
-
选择“确定”。
提示: 如果你不喜欢所做的更改,或者只想重新开始,请选择“ 重置”。
Email将你连接到组织内外的人员。 可以向电子邮件添加电子签名和附件。
创建新电子邮件
-
从任何邮件文件夹 ((例如收件箱) ),选择“新建Email”。
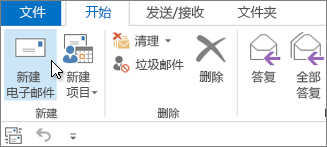
捷径: 若要创建电子邮件,请按 Ctrl+Shift+M。
-
撰写完电子邮件后,选择“ 发送”。
有关详细信息,请参阅创建电子邮件。
为邮件添加电子邮件签名
创建将显示在邮件底部的个性化签名。 签名可以包括文本、图像、电子名片、徽标,甚至手写签名的图像。
创建签名
-
在新邮件中,选择 “签名 >签名”。
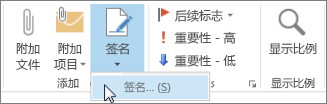
-
在“Email签名”选项卡上,选择“新建”。
-
键入 名称 ,然后选择“ 确定”。
-
在 “选择默认签名”下,执行以下操作:
-
在 “电子邮件帐户 ”列表中,选择要与签名关联的电子邮件帐户。
-
在“新邮件”列表中,选择要自动添加到所有新建电子邮件的签名。 如果不想自动对电子邮件进行签名,可以忽略此选项,因为 (默认值没有) 。
-
在“答复/转发”列表中,选择答复或转发邮件时要自动添加的签名。 否则,请接受默认选项“(无)”。
-
-
在 “编辑签名”下,键入 签名,然后选择“ 确定”。
添加签名
-
在新邮件中,选择“ 签名”,然后选择所需的签名。
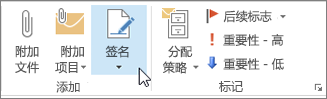
有关详细信息,请参阅创建和添加电子邮件签名。
转发或答复电子邮件
-
在功能区或阅读窗格中,选择 “答复”、“ 全部答复”或“ 转发”
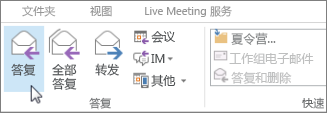
-
在“ 收件人”、“ 抄送”或“ 密件抄送 ”框中,执行下列操作之一:
-
若要添加收件人,请在相应的框中单击并输入收件人的姓名。
-
若要删除收件人,请在相应的框中单击,选择收件人的姓名,然后按 Delete。
-
有关详细信息,请参阅答复或转发电子邮件。
将附件添加到电子邮件
若要共享文件,您可以将它附加到邮件中。 还可以附加其他 Outlook 项,例如邮件、联系人或任务。
-
创建新邮件,或选择现有邮件并选择 “答复”、“ 全部答复”或“ 转发”。
-
在消息窗口中,选择 “邮件 > 附加文件”。
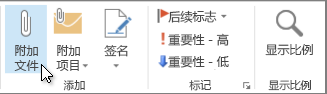
有关详细信息,请参阅将文件、邮件、联系人或任务附加到电子邮件中。
打开或保存电子邮件附件
可以从阅读窗格或打开的邮件打开附件。 打开并查看附件后,可以将其保存。 如果邮件有多个附件,可以将它们作为一组保存,也可以逐个保存。
打开附件
根据所使用的 Outlook 的版本,可能有多个选项可用于打开附件。
-
双击附件。
有关详细信息,请参阅打开附件。
保存附件
-
选择阅读窗格中的附件或打开的邮件。
-
在“ 附件 ”选项卡上的“ 操作” 组中,选择“ 另存为”。 也可以右键单击附件,然后选择“ 另存为”。
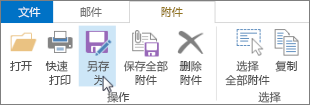
有关详细信息,请参阅保存附件。
安装 Outlook for iOS 或 Android
|
如果使用 Outlook for iOS 或 Outlook for Android,则草稿将自动同步到移动设备。 在此处,你可以完成从计算机开始的邮件、轻松添加照片或相机中的附件,或使用 Office Lens 从会议中的白板捕获笔记。 |
约会和会议是个人和商务生活的副产品,您的日历是管理这两者的完美工具。 使用 Outlook 还可以设置计划事件的提醒。
创建约会
在 Outlook 中,约会与会议不同。 约会是在日历中安排的活动,不涉及邀请其他人或预留资源,例如会议室或设备。

-
在 “日历” 文件夹中,选择“ 新建约会”。 还可以右键单击日历网格中的某个时间块,然后选择“ 新建约会”。
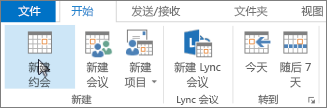
捷径: 若要创建约会,请按 Ctrl+Shift+A。
有关详细信息,请参阅计划约会。
安排会议
在 Outlook 中,会议包括其他人,并且可以包括会议室等资源。 您将在“收件箱”中收到会议请求的响应。
-
在 “日历” 文件夹中,选择“ 新建会议”。
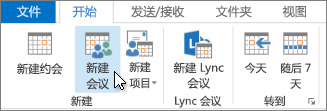
捷径: 若要从 Outlook 中的任何文件夹中创建新的会议请求,请按 Ctrl+Shift+Q。
有关详细信息,请参阅安排与他人的会议。
设置提醒
提醒在警报窗口中弹出,以便你不会错过重要的截止时间。 你可以在 Outlook 中设置或删除几乎所有内容(包括电子邮件、约会和联系人)的提醒。
对于约会或会议
-
打开 “约会” 或 “会议”,然后在 “提醒 ”列表框中,选择约会或会议前的时间(如果希望提醒显示)。 若要关闭提醒,请选择“ 无”。
对于电子邮件、联系人和任务
-
选择 “跟进 > 添加提醒”。
提示: 使用提醒可以快速将电子邮件标记为待办事项。 这些提醒使邮件显示在“To-Do 列表”和“任务”文件夹中,但不会自动添加提醒。 右键单击邮件列表中的标志以添加提醒。 或者,如果已打开邮件,请选择“ 跟进 > 添加提醒”。
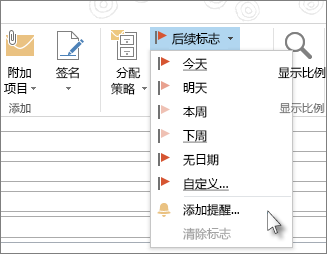
人脉
人员是构成业务和个人联系人的人员(和公司)的存储桶名称。 你添加谁作为联系人是完全自由裁量权的,唯一可能适用于你可以添加或不能添加的限制是你或你的公司施加的限制。 例如,你的公司可能有与某些外部电子邮件地址通信的规则。
创建联系人
联系人可以像姓名和电子邮件地址一样简单,也可以包括街道地址、多个电话号码、图片和生日等详细信息。 可以在 Outlook 窗口左下角的快捷方式栏中的“人员”选项下找到“联系人”。

-
在“人员”中,选择“新建联系人”。
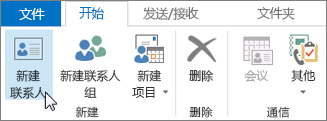
捷径: 若要从 Outlook 中的任何文件夹中创建联系人,请按 Ctrl+Shift+C。
有关详细信息,请参阅创建或添加联系人。
获取 Outlook 通讯簿中的联系人列表
在通讯簿中保存联系人副本是一种很好的做法。 在 Outlook 2013 或 Outlook 2016 for Windows 中,可以将联系人的逗号分隔值 (.csv) 文件下载到设备,并在 Excel 中将其打开。
-
打开 Outlook ,选择 “文件 > 打开 & 导出 > 导入/导出”。
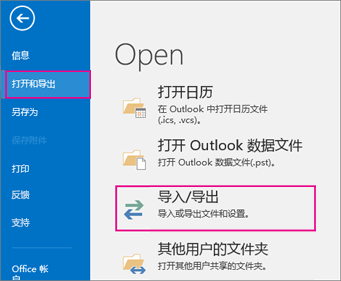
-
在“导入和导出向导”中,选择“ 导出到文件 ”> “”下一步”。
-
选择 “逗号分隔值” ,然后在“ 导出到文件” 页上,选择“ 联系人 ”作为帐户导出的文件夹。
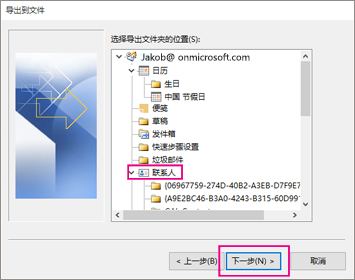
重要: 在继续操作之前,请确保所选的“联系人”文件夹已附加到电子邮件帐户。 如果要从其他人的计算机执行这些步骤,这一点尤其重要。
-
选择“ 下一步 ”> “浏览”,然后转到要存储逗号分隔值 (.csv) 文件的位置。
-
键入 文件名,然后选择“ 确定 ”> “下一步”。

-
选择 “完成” 以启动导出过程。
注意: 导出过程完成后,Outlook 不显示消息。
打开联系人 .csv 文件
导出的联系人的逗号分隔值 (.csv) 文件通常在 Excel 中打开。
-
浏览到保存 .csv 文件的位置并将其打开。
-
确认文件中列出的联系人。

注意: 可能有空单元格。 这是正常的。
-
关闭文件而不进行任何更改,以避免在具有相同版本的 Outlook 或其他电子邮件服务的其他设备上导入文件时出现潜在问题。
任务
创建任务
许多人将任务列表保留在纸上、电子表格中,或者使用纸张和电子方法的组合。 在 Outlook 中,可以将各种列表合为一体、获得提醒以及跟踪任务进度。
-
打开 Outlook ,然后在“ 开始 ”选项卡上的“ 新建 ”组中,选择“ 新建项目”。
-
选择 “任务”,根据需要填写任务表单,然后选择“ 保存 & 关闭”。
捷径: 若要创建新任务,请按 Ctrl+Shift+K。
有关详细信息,请参阅创建任务和待办事项。
分配任务
-
选择快速访问栏上的

-
执行下列操作之一:
-
选择功能区上的

或者
-
打开现有任务。
-
-
选择 “分配任务”。
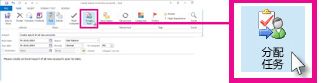
-
在任务窗体中,执行以下操作:
-
在“ 目标 ”框中,输入姓名或电子邮件地址。
-
添加 主题,选择 开始日期 和 截止日期,并根据需要设置 状态 和 优先级 。
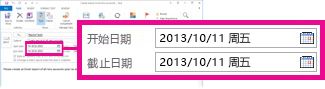
-
接受或清除两个检查框的默认选择:在任务列表中保留此任务的更新副本,并在此任务完成时向我发送状态报告。
-
如果需要,请在检查框下方的内容块中键入消息。
-
-
如果希望任务重复,请在功能区上选择“ 定期 ”,在“ 任务定期 ”对话框中选择所需的选项,然后选择 “确定”。
注意: 如果分配定期任务,任务的副本将保留在任务列表中,但它永远不会更新。 如果选中“当此任务完成时向我发送状态报告检查”框,则每次完成的任务都会收到状态报告。
-
选择“发送”。
提示: Outlook 可以跟踪分配给一个人的任务的进度。 如果希望多个人员处理一项任务,请将任务分成较小的部分或单独分配每个任务。 例如,若要跟踪由三个编写器编写的报表,请创建三个单独的任务,并将每个单独的任务分配给相应的编写器。
接受或拒绝分配的任务
创建任务并将其分配给你时,它将显示在收件箱中。
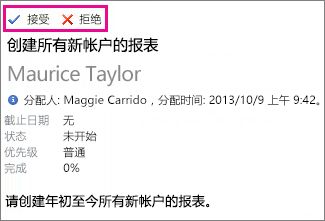
-
在阅读窗格中,选择 “接受” 或“ 拒绝”。
或者
打开任务,在功能区上选择 “接受” 或“ 拒绝 ”,无论选择哪种选项,都选择“ 发送前编辑响应” 或“ 立即发送响应”,然后选择“ 确定”。
注意: 接受的任务显示在 Outlook 任务列表中。
如果打开任务,则可以 根据需要答复、 全部答复或 转发 给你和其他人分配任务的人员。 还可以在消息块中包含批注。
查看任务
-
打开 Outlook ,然后在快速访问栏上,选择“

-
在“微软待办列表”或“任务”列表中,双击某个项以查看完整的表单。
可以随时更改任务查看方式。
-
在“ 开始 ”选项卡上的“ 当前视图 ”组中,选择其他视图。
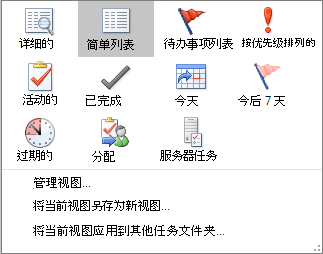
打印任务
你可以选择查看任务的方式,然后根据你选择打印的内容,以哪种格式(表格样式或备注样式)打印任务。 例如,如果选择单个任务进行打印,则唯一可用的打印设置是“备注样式”。 但是,如果选择 To-Do 列表等列表,也会提供表格样式打印格式。
-
在快速访问栏上选择“

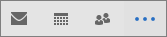
-
选择其中一个文件夹中的单个任务(微软待办列表或任务列表),或选择一个文件夹。
-
选择 “文件 > 打印 ”,然后在“设置”下) 选择 (格式(如果可用)。
打印电子邮件、联系人或日历项目
在 Outlook 中,可以打印邮件、联系人、日历项目等项目或较大视图,例如日历、通讯簿或邮件文件夹的内容列表。
-
选择要打印 Outlook 中的项目或文件夹。
-
选择“文件”>“打印”。
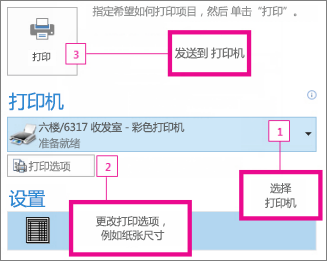
有关详细信息,请参阅在 Outlook 中打印。










