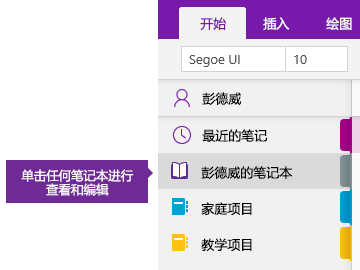在 OneNote 中创建笔记本

OneNote 是一款数字笔记本,可在工作时自动保存并同步笔记。
-
向笔记本中键入信息或从其他应用和网页插入信息。
-
记录手写笔记或绘制创意。
-
使用突出显示和标记,轻松进行后续工作。
-
共享笔记本以便与其他人进行协作。
-
从任何设备访问笔记本。
提示: 此培训介绍 Windows 10 上的 OneNote 应用。 若要开始在 Mac 上使用 OneNote,请参阅 OneNote for Mac 中的基本任务。
创建笔记本
从单个笔记本开始。 可以随时根据需要,创建其他用于不同主题或项目的笔记本。
-
打开 OneNote for Windows 10。
提示: 如果在 Windows 10 中使用多种 OneNote 版本,请参阅 OneNote 和 OneNote 2016 之间的区别?
-
单击“显示笔记本”按钮

-
在打开的列表底部,单击“+ 笔记本”按钮。
-
在“笔记本名称”框中键入笔记本名称。
-
选择“创建笔记本”。
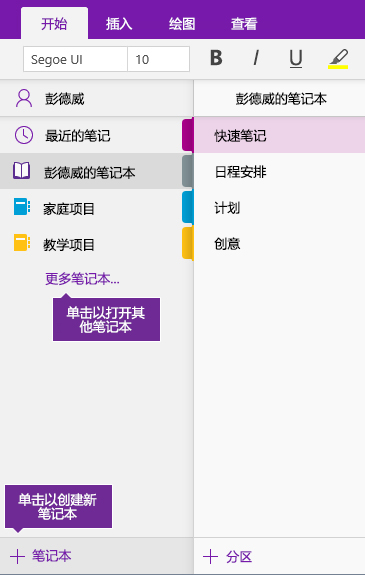
打开笔记本
除了创建自己的笔记本,还可以打开其他人创建并共享的笔记本。
-
单击“显示笔记本”按钮

-
在打开的列表中,单击“更多笔记本”。
-
在“更多笔记本”窗口中,选择列表中的任意笔记本,然后单击“打开笔记本”。
未找到要查找的笔记本? 单击“添加帐户”,然后使用存储笔记本的帐户登录。
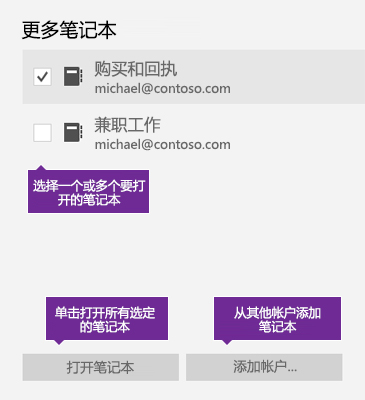
在打开的笔记本之间切换
OneNote 可一次性打开多个笔记本,笔记本之间的切换也十分简单。
-
单击“显示笔记本”按钮

-
在打开的笔记本列表中,单击要使用的笔记本。
若要返回到上一个笔记本(或之前已打开的任何其他笔记本),请重复上述步骤。