将 OneNote 笔记本存储在云中最大的优点是,你可以在你的所有设备(包括 Windows Phone)上访问你的笔记。
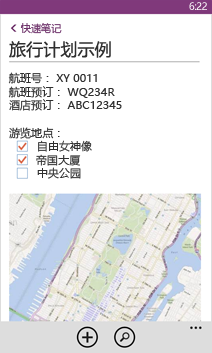
同步现有笔记本
-
如果你的笔记本不在云中,请从你的计算机 将 OneNote 笔记本移动到 OneDrive。
-
在你的手机上,使用你用于设置OneDrive的相同Microsoft 帐户登录。
-
转到手机上的应用列表,然后点击 " onenote (如果您使用的是 Windows phone 7,请点击" Office "以查看您的 onenote 笔记) 。
你将在你的手机上的 OneNote 应用中看到你保存到 OneDrive 的笔记本。 你的笔记将自动同步,你也可以在需要时选择从你的电话手动同步。 从你的手机上的任何笔记本、分区或页中,点击屏幕底部的“更多”按钮 (…),然后点击“同步”。
创建新便笺
-
在你的手机上打开 OneNote 应用

-
点击 " 新建

-
如果你要添加标题,请点击标题区域,然后键入标题。
-
点击标题下方,然后键入您的笔记。
如果您在手机上设置了 Microsoft 帐户 ,则您所做的更改将保存在 OneDrive 上的默认笔记本中。 如果 OneDrive 上没有默认笔记本,则会创建一个名为 "我的笔记本 " 的新笔记本,并且你的笔记将保存到该位置。 要了解详细信息,请参阅将文档与 OneDrive 同步。
如果您的手机上未设置 Microsoft 帐户,则您的更改将保存在您手机上的“快速笔记”分区中。
注意:
-
OneNote 会自动保存所做的更改,因此无需担心在你离开 OneNote 中的页面时丢失工作,或者按下 "后退"
![[返回] 按鈕](https://support.content.office.net/zh-cn/media/3cf2e86a-0ace-4084-8d39-64a43924631d.png)

-
如果您不键入标题,则笔记中第一行文字将用作标题。
-
打开笔记
-
在 应用列表中,点击 " OneNote

-
点击笔记将其打开。 如果看不到笔记,请执行下列一项或多项操作之一:
-
点击 "搜索" 按钮


-
如果您在“OneNote”屏幕上看到笔记本列表,请点击包含该笔记的笔记本,导航到该页面,然后点击以打开它。 显示的笔记本可以在你的手机、 OneDrive 、Microsoft SharePoint 2010 或更高版本的网站或 SharePoint Online 网站上,可与 Microsoft 365一起使用。
-
点击 " 最近 的

-
-
要查看笔记的不同部分,请用手指向上或向下滚动,或者通过手指的拉伸和捏合来放大和缩小。
提示:
-
Windows Phone 上的 OneNote 应用没有 onenote for web 或 onenote 桌面应用 (onenote 2016) 中的所有功能。 如果笔记包含 OneNote phone 应用中不可用的内容,您仍可以打开笔记并在手机上查看它,但不会显示不受支持的内容。
-
如果您打开作为电子邮件附件的 OneNote 文件,则无法在手机上保存或编辑该文件。
-
如果您要打开的笔记位于已关闭的笔记本中,请在“关闭的笔记本”下点击该笔记本将其打开,然后导航到该笔记或搜索它。
-
将笔记固定到“开始”屏幕
有要经常使用的笔记(例如其中带有待办事项列表的笔记)? 将其固定到 "开始",这样您就可以快速打开它。
-
在 OneNote 中,按住笔记,然后点击“固定到‘开始’屏幕”。
创建待办事项列表
-
点击笔记正文,点击 以执行

-
点击 Enter 按钮

-
要结束待办事项列表,请点击 Enter 按钮

创建其他类型的列表
-
若要创建项目符号列表,请在笔记中点击 " 列表

-
点击 Enter 按钮

-
要结束项目符号列表,请点击 Enter 按钮

-
若要创建新的编号列表,请点击 " 更多

插入图片
-
在笔记中,点击 " 图片

-
执行下列操作之一:
-
若要拍摄新图片并将其插入,请点击 " 照相机 "

提示: 如果你要拍摄白板、菜单、符号或包含大量文本的任何内容的图片,请尝试 Office Lens。 Office Lens 会强化图像、去除阴影,并将图像直接发送到 OneNote。 它是免费的,可从 Windows Phone 应用商店获得。
-
若要插入现有图片,请点击包含要插入的图片的相册,点击图片 (或) 的图片,然后点击 " 完成

-
提示: 要创建带有在手机上拍摄的一些照片的新笔记? 从 "应用" 列表中,点击 "照片" 


记录录音笔记
-
在笔记中,点击 " 音频

-
朗读并录制您要说的内容。
-
完成后点击“停止”。
-
要播放音频,请点击录音笔记按钮

设置文本格式
-
在笔记中,点击一个字词,然后拖动所选文本的每一端的圆以包含要设置格式的第一个和最后一个单词。
-
点击 " 更多

-
在 " 格式" 下,点击要使用的文本格式: " 加粗




-
若要停止设置文本格式,请点击所选文本,点击 " 更多

提示: 可以应用多个格式选项。 只需选择要设置格式的文本,点击 " 更多 

创建新页
-
在 " OneNote " 屏幕上,点击笔记本 (可以打开或关闭) ,点击分区,然后点击 " 新建

删除页面
-
点击并按住页面,然后点击“删除”。
-
在“删除页面?”中点击“是”消息框。
如果该笔记本在 OneDrive 或 SharePoint 中,则将在您的手机和服务器上都删除该页面。
提示:
-
若要删除当前打开的页面,请点击 " 更多

-
你还可以一次删除多个页面。 在包含要删除的页面的部分中,点击 " 更多


-
在电子邮件中发送笔记
-
在 OneNote 中,打开要作为电子邮件附件发送的笔记。
-
点击 " 更多

-
将收件人和任何其他信息添加到您的电子邮件,然后点击 " 发送








