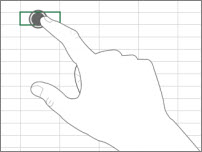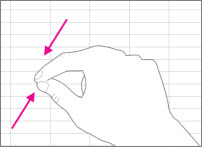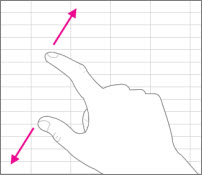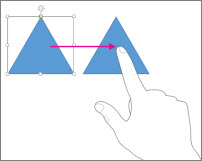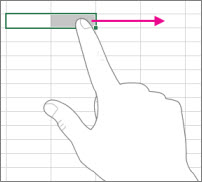注意: 我们希望能够尽快以你的语言为你提供最新的帮助内容。 本页面是自动翻译的,可能包含语法错误或不准确之处。我们的目的是使此内容能对你有所帮助。可以在本页面底部告诉我们此信息是否对你有帮助吗? 请在此处查看本文的 英文版本 以便参考。
如果您没有使用过 Office 时使用的 Windows 触摸屏,学习几个手势有助于您快速上手。
基础知识:
|
点击 |
|
|
捏合 |
|
|
拉伸 |
|
|
幻灯片 |
|
|
轻扫 |
|
下面是这些手势在 Office 中的使用方法。
在 Office 程序中
|
目的 |
操作 |
|
切换到全屏 |
点击标题栏中的“全屏模式”按钮。 或者点击标题栏上的“功能区显示选项”按钮,然后点击“自动隐藏功能区”。 |
|
切换到标准视图 |
点击屏幕的顶部的三个圆点,然后点击“退出全屏模式”按钮。 或者点击“功能区显示选项”按钮,然后点击“显示选项卡和命令”。 |
|
打开触摸模式 |
点击快速访问工具栏上的“触摸模式”按钮。 或者点击快速访问工具栏上的“触摸/鼠标模式”手形图标,然后点击“触摸”。 (如果未显示“触摸/鼠标模式”手形图标,您可以将其添加到快速访问工具栏。按照关于自定义快速访问工具栏的说明执行操作。) |
|
关闭触摸模式 |
点击快速访问工具栏上的“触摸模式”按钮。 或者点击快速访问工具栏上的“触摸/鼠标模式”手形图标,然后点击“鼠标”。 |
|
自定义快速访问工具栏 |
按下、按住,然后释放快速访问工具栏上的任何按钮。从出现的菜单中选择您要执行的操作。 |
使用触摸键盘
|
目的 |
操作 |
|
显示触摸键盘 |
点击任务栏中的“触摸键盘”按钮。 |
|
隐藏触摸键盘 |
点击触摸键盘上的“X”按钮。 |
|
停靠触摸键盘 |
单击触摸键盘上的“停靠”可使其始终保持打开状态。 |
|
取消停靠触摸键盘 |
单击触摸键盘上的“取消停靠”。 |
在文件中浏览
|
若要... |
操作 |
|
滚动 |
触摸文档并上下滑动。 |
|
放大 |
张开两根手指。 |
|
缩小 |
捏合两根手指。 |
选择
|
目的 |
操作 |
|
放置光标 |
在文件中点击。 |
|
选择文本 |
在文本中点击,然后拖动选择手柄。 |
|
设置文本格式 |
点击所选文本,然后点击浮动工具栏上的格式选项。 |
处理形状和对象
|
目的 |
操作 |
|
移动 |
触摸对象并滑动。 |
|
调整大小 |
触摸对象,然后按住并拖动其大小调整手柄。 |
|
旋转 |
触摸对象,然后按住并拖动旋转手柄。 |
在 Excel 中
|
目的 |
操作 |
|
编辑单元格 |
双击单元格。 |
|
选择数据范围 |
点击单元格,然后拖动选择手柄。 |
|
清除单元格的内容 |
点击一个单元格以将其选中,再次点击它以显示浮动工具栏,然后点击“清除”。 |
在 PowerPoint 中
|
目的 |
操作 |
|
在“幻灯片放映”视图中缩放幻灯片 |
张开两根手指。 |
|
在“幻灯片放映”视图中放大幻灯片 |
捏合两根手指。 |
|
在“幻灯片放映”视图中显示控件 |
点击一张幻灯片。 |
|
转到“普通”视图中的下一张或上一张幻灯片 |
在幻灯片上快速垂直滑动,或点击缩略图窗格中的幻灯片缩略图。 |
|
选择多张幻灯片 |
在缩略图窗格或在“幻灯片浏览”视图中,水平轻扫各张幻灯片,直到缩略图边框的颜色更改。 |
|
重新排列幻灯片 |
将幻灯片水平拖动到缩略图窗格外部,并放在新位置。 |
|
选择多个对象 |
点击某个对象以选中它,然后点击并按住该对象,同时点击其他对象。 |
|
编辑对象中的文本 |
双击文本。 |
更改显示设置
|
目的 |
操作 |
|
放大文本和对象 |
轻扫,点击“开始”,向上轻扫,点击“所有应用程序”,点击“控制面板”(在 Windows“系统”下方),点击“外观和个性化”,点击“显示”,然后点击“中等 - 125%”。 |