Office 安装时间太长
如果收到错误消息“抱歉,似乎连接速度较慢...”,Microsoft 365 需要很长时间才能完成安装,或者似乎在安装过程中挂起,则可能要取消安装,然后尝试采取以下某些解决方案。
提示: 通过业务助手获取技术专业知识。 与我们的小型企业顾问联系,帮助Microsoft 365 产品适用于你和你的企业中的每个人。 Mer informasjon。
请尝试采取以下解决方案
是否正在尝试在 Mac 上安装 Office? 如果你尝试在 Mac 上安装 Office,请按照卸载 Office for Mac 中的步骤进行操作,然后重启 Office 安装。
如果要在电脑(台式机、笔记本电脑或二合一)上安装 Office,请按所列顺序尝试以下解决方案。
1.Office 安装进度在 90% 时挂起或冻结?
如果 Office 的安装进度在 90% 时挂起或冻结(如以下屏幕截图所示),这可能是因为 Windows Installer 繁忙。 有关可能的解决方案,请参阅 Office 的安装进度在 90% 时挂起。
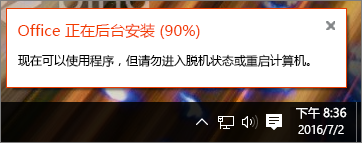
2. 重启计算机,检查是否已安装 Office
Office 安装可能已完成。 因此,重新启动计算机之后,请转到“在 Windows 10、Windows 8 或 Windows 7 中找不到 Office 应用程序?”,以了解是否确实已安装 Office。
3. 使用有线连接
如果未安装 Office,请尝试在切换到有线连接之后重新安装。 这有助于加快安装速度,因为有线连接通常比无线连接更快。 之后,重新开始 Office 安装。
4. 如果 Internet 连接速度较慢,请使用脱机安装程序安装 Office。
Microsoft 365脱机安装程序可帮助绕过潜在的代理、防火墙、防病毒软件,或 Microsoft 365 安装期间可能发生的 Internet 连接问题。
有关 Microsoft 365 脱机版的安装步骤,请参阅使用 Office 脱机安装程序,并针对你的 Office 版本选择正确的选项卡。
如果 Office 仍未安装,请尝试以下一些选项。
5. 暂时关闭防病毒软件
有关如何关闭防病毒软件的信息,请访问防病毒软件制造商的网站。 卸载防病毒软件也可能有所帮助。 安装完 Office 之后,请勿忘记要重新安装防病毒软件;如果已将其关闭,请务必将其再次打开。
如果不确定拥有哪种防病毒软件,请利用以下指令转到控制面板,以查找你的防病毒软件的名称。
提示: Windows 10 随附默认防病毒软件 Windows Defender。 如果确定你正在使用它,请选择“开始”按钮>“设置”>“更新和安全”,然后在左侧选择 Windows Defender。 将按钮滑动到“关闭”。 请记得再次将其“打开”。
-
在 开始

-
执行下列操作之一:
-
在“类别”视图中,选择“系统和安全”>“安全性与维护”,然后选择“安全性”旁边的下拉箭头。
-
在“大图标”或“小图标”视图中,选择“安全性与维护”,然后选择“安全性”旁边的下拉箭头。
-
如果 Windows 可以检测到防病毒软件,会将其列在“病毒防护”下方。
-
右键单击 开始 按钮

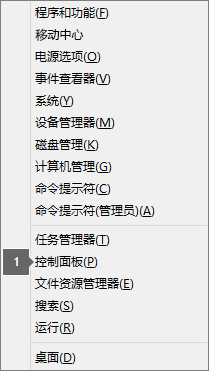
-
执行下列操作之一:
-
在“类别”视图中,选择“系统和安全”>“操作中心”,然后选择“安全性”旁边的下拉箭头。
-
在“大图标”或“小图标”视图中,选择“操作中心”,然后选择“安全性”旁边的下拉箭头。
-
如果 Windows 可以检测你的防病毒软件,它将列在“病毒防护”下方。
-
选择 开始 按钮

-
执行下列操作之一:
-
在“类别”视图中,选择“系统和安全”>“操作中心”,然后选择“安全性”旁边的下拉箭头。
-
在“大图标”或“小图标”视图中,选择“操作中心”,然后选择“安全性”旁边的下拉箭头。
-
如果 Windows 可以检测你的防病毒软件,它将列在“病毒防护”下方。
6. 从控制面板运行联机修复
-
打开“控制面板”,选择“程序和功能”。
-
在“卸载或更改程序”窗口中,从列表中查找并选择你要尝试安装的 Microsoft 365 产品。
-
点击或单击“更改”,然后选择“联机修复”。
7. 删除并重新安装 Office
使用简单的修复工具完全删除 Microsoft 365,然后重新安装它。
提示: 你是否有 HP 4500 或 HP 8500 OfficeJet 打印机并且尝试安装 Office? 如果是这样,请在再次开始安装 Office 之前停止后台处理程序服务。
-
选择以下按钮,下载并安装 Office 卸载支持工具。
-
按照以下步骤下载对应于你的浏览器的卸载支持工具。
提示: 该工具可能需要几分钟才能下载并安装。 完成安装后,会打开卸载 Office 产品窗口。
Microsoft Edge 或 Chrome
-
在左下角或右上角,右键单击 SetupProd_OffScrub.exe >打开。
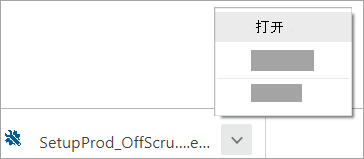
MIcrosoft Edge(之前版本) 或 Internet Explorer
-
在浏览器窗口底部,选择“运行”以启动 SetupProd_OffScrub.exe。

Firefox
-
在弹出窗口,选择“保存文件”,然后在浏览器窗口的右上角,选择“下载”箭头 > SetupProd_OffScrub.exe。
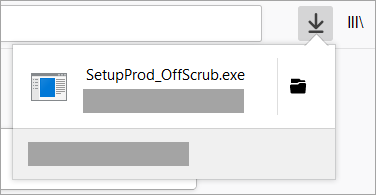
-
-
选择要卸载的版本,然后选择“下一步”。
-
执行剩余屏幕上的操作,在出现提示时,重启计算机。
重启计算机后,卸载工具会自动重新打开以完成卸载过程的最后一步。 按照剩余提示操作。
-
选择要安装或重新安装的 Office 版本的步骤。 关闭卸载工具。








