如果选择在安装 Office 2013 、 Office 2016 或 Office 2019 之前或之后卸载 Office 2007,请确保拥有 Office 2007 产品密钥,以便可以重新安装(如果需要)。
安装所有 Office 2007 更新
转到使用 Microsoft 更新来更新 Office 和计算机以了解如何使用 Windows 更新查找并安装所有 Office 2007 更新。 这一点很重要,因为已发布 Office 2007 修补程序,使该修补程序在与较新版本的 Office 并行安装中更好地协同工作。
应安装的更新包括 KB 2596620 和 KB 2767916。
不能混合安装 64 位和 32 位 Office
如果安装了 32 位 Office 2007 并尝试安装 64 位版本的 Office 2013 或更高版本,则收到如下所示的错误:
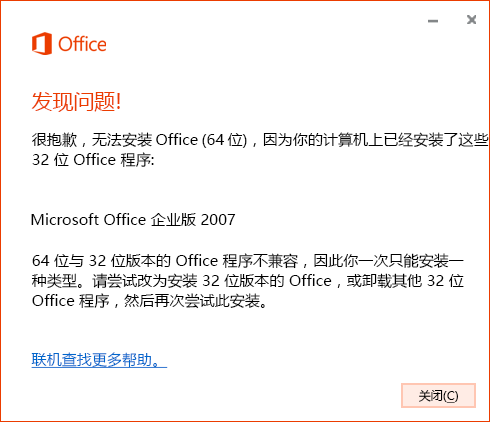
若要更正此错误,请卸载 Office 2007,使用要安装的 Office 2013 或更高版本安装 Office 2007,然后安装相同版本的 Office 2013 或更高版本。
若要了解有关是应安装 32 位还是 64 位的详细信息,请选择 32 位或 64 位版本的 Office。
在何处可以找到应用程序
如果计算机上已安装 Office 2007,并且单击"我的帐户"页面 、 Office 2013 、 Office 2016 或 Office 2019 安装,而不询问您有关升级的问题。 你会在“所有程序”中看到这两个 Office 组。 Office 2007 的组名是 Microsoft Office。
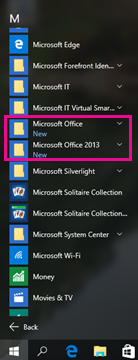
有关更多帮助,请参阅在 Windows 10、Windows 8 或 Windows 7 中无法找到 Office 应用程序?
文件关联
由安装的最后一个应用控制文件关联。 例如,如果 Office 2019 安装, Office 2019 应用程序将双击打开 Office 文件。
文件扩展名不能与 Office 2007 关联 如果你尚未通过 Windows 更新 安装最新的 Office 2007 更新。 如果没有最新的 Office 2007 更新,如果右键单击文件,然后选择"使用 打开",则只会在计算机上安装最新版本的 Office。
此外,"默认程序"下的"控制面板"中列出了计算机上与最新版本的 Office 关联的 Office 应用程序。
安装 Office 2013、Office 2016 或 Office 2019 后 Outlook 2007 无法启动
安装 Outlook 2013、2016 或 2019 后,Outlook 2007 无法启动,并收到以下错误:
无法启动 Microsoft Office Outlook。 无法打开 Outlook 窗口。 OLE 注册错误。 没有正确安装程序。 重新安装该程序。
因此,你只需使用较新版本的 Outlook。
文件共享使用 Outlook 2013、2016 或 2016,而不是 Outlook 2007
当您尝试使用 Office 2007 应用程序通过文件 >Send、Outlook 2013、2016 或 2019 共享文件时,将启动文档并将其正确附加到电子邮件。
在计算机上使用 Office 2013、2016 或 2019 打开 Office 2007 中的文件
打开所需的应用程序版本,然后选择“文件”>“打开”。 无法使用 2007 打开某些文档,使用 2013、2016 或 2019 打开其他一些文档,因为文件关联由最新版本控制。
Office 2007 最近使用的列表与 Office 2013、2016 或 2019 不同
较新版本的 Office (2013、2016 或 2019) 具有一个共享最近使用的功能,当你登录到 Microsoft 帐户时,该功能会随你从设备到设备一起访问。 但是 Office 2007 没有共享的最近使用项目列表,因此每个 Office 2007 应用程序都具有自己的列表,特定于安装它的设备。
Office 2007 应用程序的自定义快捷方式不会更新
Office 2013、2016 或 2019 不知道为较旧的应用程序创建的任何快捷方式,也不会更新它们以指向较新版本。
例如,安装 Office 2007 之后,你将用于 2007 版本的 Word、Excel 和 PowerPoint 的快捷方式固定到任务栏和”开始“菜单。 安装 Office 2013、2016 或 2019 后,这些快捷方式仍打开 2007 应用程序。
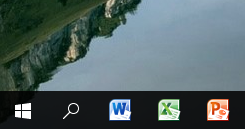
如果你创建了 Office 2007 快捷方式并卸载了 Office 2007,则该图标会变为通用图标。
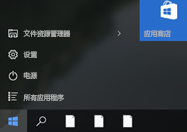
单击它时,你会收到以下错误:
无法打开此项目
它可能已移动、重命名或删除。 是否要删除此项目?
有关更多帮助,请参阅在 Windows 10、Windows 8 或 Windows 7 中无法找到 Office 应用程序?
修复 Office 2007
-
转到控制面板。
-
在 Windows 10 中的“开始”屏幕上,输入“控制面板”,然后在搜索结果中单击“控制面板”。
-
在 Windows 8 中的“开始”屏幕上,键入“控制面板”,然后在搜索结果中单击“控制面板”。
-
在 Windows 7 或 Vista 中,单击“开始”>“控制面板”。
-
-
单击“程序”>“程序和功能”。
-
单击“Office 2007”>“更改”。
-
单击“修复”>“继续”。
卸载 Office 2007
如果你通过 Windows 更新安装了最新 Office 2007 更新,则会看到以下情况:
-
Office 2013 、 Office 2016 或 Office 2019 与文件类型相关联。
-
如果卸载较新版本的 Office (2013、2016 或 2019) ,则文件类型关联将恢复为与 Office 2007 关联。
-
如果卸载 Office 2007,文件类型关联仍与较新版本的 Office (2013、2016 或 2019) 。
如果你未通过 Windows 更新安装最新 Office 2007 更新,则会看到以下情况:
-
Office 2013 、 Office 2016 或 Office 2019 与文件类型相关联。
-
如果卸载较新版本的 Office (2013、2016 或 2019) ,则文件类型关联不会与 Office 2007 相关联。
若要修复此问题,请使用“控制面板”中的“添加/删除程序”重新安装 Office 2007。
-
如果卸载 Office 2007,文件类型关联仍与较新版本的 Office (2013、2016 或 2019) 。
有关完整卸载步骤,请参阅卸载 Office 2007。








