作者:PowerPoint 项目经理,Lauren Janas
Microsoft 365 专属 PowerPoint、PowerPoint 2019(位于 PC 和 macOS 上)和 PowerPoint 网页版 具有平滑,可帮助跨演示文稿的幻灯片实现流畅的动画、切换和对象移动。

本文介绍了可以使用平滑执行的高级操作。 若要了解应用平滑切换的基础知识,请阅读在 PowerPoint 中使用平滑切换。
控制要平滑的对象
平滑 现在可以让你更好地控制哪些对象可以和不可以执行 Morph。 我们的自定义命名方案允许你在连续幻灯片上匹配两个对象,并强制将一个对象平滑为另一个。
命名方案只是用 !!(两个感叹号)开始一个对象名称,并为这两个对象分配相同的自定义名称。 如下一节所述,使用选择窗格更改对象的名称。
例如,你可以在幻灯片 7 上放置一个名为 !!Shape1 的圆形,并在幻灯片 8 上放置一个名为 !!Shape1 的正方形。 然后,通过为幻灯片 8 指定平滑切换,在从一张幻灯片切换到下一张幻灯片时,圆形将平滑为正方形。
使用选择窗格重命名对象
-
(在 Windows 上)在“开始”选项卡上的“编辑”组中,单击“选择”>“选择窗格”。
(在 macOS 上)在“开始”选项卡上的“排列”组中,单击“选择窗格”。
-
单击列表中的名称以选择对象。 再次单击它以使名称可编辑。
选择窗格将在右侧打开。 它将显示当前幻灯片上的所有对象的列表。 大多数默认名称都由描述性单词和数字组成,例如 Title 1。 -
按 Ctrl+A 可选择整个名称。 键入 !!,然后键入要包含在名称中的任何其他内容,例如 !!ShapeForMorph。
-
按 Enter 键以保留你键入的新名称。
你可以使用此功能做什么
-
强制平滑不同的形状(如圆形和正方形)。
-
强制平滑同一形状的两个实例 — 但每个实例中的文本不同。
-
强制平滑两个图像。
-
强制平滑具有相同类型的任何两个对象(表格/表格、SmartArt/SmartArt)。 例外情况是图表:它们不会平移,但它们会交叉淡出。
-
继续使用不以 !! 开头的对象名称 并且知道它不会改变平滑对待它们的方式。
平滑切换所遵循的 !! 规则 命名方案
-
如果平滑在两张幻灯片中发现两个具有相同名称的相同类型的对象(以 !! 开头),则在从一张幻灯片切换到下一张幻灯片时,它会将一个对象平滑为另一个对象。
-
平滑不会将“!!”对象与非“!!”对象相匹配。
-
平滑希望对象之间的映射为 1:1,因此为了获得最佳结果,幻灯片上的特定 !!Name 应该是唯一的。
使用自定义形状
-
PowerPoint不能以几何方式平滑其中有多个孔的形状。
-
如果要平滑的形状上有编辑顶点:
-
平滑之前和之后的形状应该大致具有相同的编辑顶点数。 在位置上,每个顶点应该大致对应于要平滑成的另一个形状上的顶点。
-
应按照相同的方向(顺时针或逆时针)绘制形状。
-
支持 !! 的 PowerPoint 版本 命名方案
|
产品 |
支持 !! 的最低版本号 命名 |
|---|---|
|
Microsoft 365 专属 PowerPoint for Windows,当前频道 |
1903 |
|
Microsoft 365 专属 PowerPoint for Windows,半年企业频道 |
1908 |
|
Microsoft 365 Mac 版专属 PowerPoint |
16.23 |
|
PowerPoint 2019 for Windows |
1908 |
|
PowerPoint 2019 for Mac |
16.28 |
|
PowerPoint 2016 for Windows |
16.0.4888 (在此版本中,幻灯片放映支持播放 平滑 切换,但不支持在“普通”视图中创建 Morph 切换。) |
|
PowerPoint for iOS |
2.24 (在此版本中,幻灯片放映支持播放 平滑 切换,但不支持在“普通”视图中创建 Morph 切换。) |
|
PowerPoint Mobile |
1903 (在此版本中,幻灯片放映支持播放 平滑 切换,但不支持在“普通”视图中创建 Morph 切换。) |
使用平滑创建以下类型的效果和动画:
选择下面的某个标题,将其打开并查看详细说明。
-
创建一张幻灯片,其中的对象处于其开始状态。
-
复制该幻灯片,或将你想要移动或强调的对象复制并粘贴到下一张幻灯片上。
请执行以下任一操作:
-
要创建“动作路径动画”,请将第二张幻灯片上的对象移动到你希望它最终所在的目标位置。
-
对于旋转动画,选择该对象并使用“旋转”图柄将第二张幻灯片上的对象转到你想要在平滑切换期间看到其旋转到的位置。
-
若要创建“缩放动画”,请重新调整第二张幻灯片上的对象大小,使其自动扩大或缩小到适当的位置。
-
对于“翻转动画”,请选择第二张幻灯片上的对象并转到“开始”>“排列”>“旋转”>“水平翻转”或“垂直翻转”。
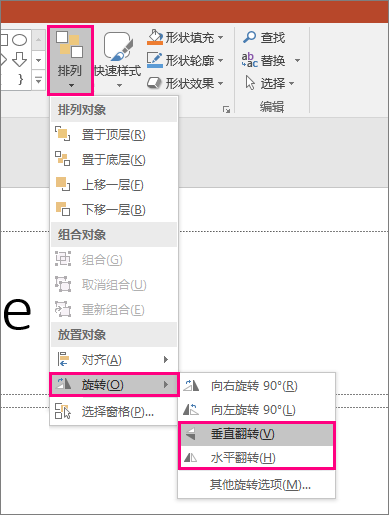
-
如果更改了第二张幻灯片上的颜色或格式属性,则当你在第一张和第二张幻灯片之间切换时,平滑将平滑无缝地将格式更改制成动画。
-
-
选择缩略图窗格中的第二张幻灯片,转到“切换”>“平滑”以应用平滑切换,然后单击“预览”以查看其操作效果。
任何这些效果都可以结合使用 - 可以同时移动对象、重新调整对象大小、旋转对象,并且更改其颜色。 只需在第一张和第二张幻灯片上设置你的开始和结束状态,并将平滑切换应用到具有结束状态的第二张幻灯片,平滑就将完成剩余工作。
-
创建一张幻灯片,其中的对象处于其开始状态。
-
复制该幻灯片,或将你想要移动或强调的对象复制并粘贴到下一张幻灯片上。
请执行以下任一操作:
-
淡化进入动画:复制第二张幻灯片后将新对象添加到第二张幻灯片。
-
淡化退出动画:删除第二张幻灯片上的对象以使其在切换期间消失。
-
飞入动画:将对象从第一张幻灯片移出(按照你想要的飞入方向)。 你可能需要放大或缩小文档、演示文稿或工作表,以留出空间将对象从幻灯片中拖出。
-
飞出动画:将整个对象从第二张幻灯片移出(按照你想要的飞出方向)。 你可能需要放大或缩小文档、演示文稿或工作表,以留出空间将对象从幻灯片中拖出。
-
-
选择缩略图窗格中的第二张幻灯片,转到“切换”>“平滑”以应用平滑切换,然后单击“预览”以查看其操作效果。
-
创建一张幻灯片,其中你想为其添加动画效果的文字处于其开始状态。
-
复制该幻灯片,或将你想要移动或强调的文字复制并粘贴到下一张幻灯片上。
-
四处移动文字,使其呈现你最终想要获得的状态,或在第二张幻灯片上更改其他任何内容,例如字体、大小或颜色,然后应用平滑切换。
在“切换”选项卡上,将“效果选项”设置为“文字”。 根据你希望达到的效果,你可以强调从一张幻灯片到下一张幻灯片的文字的添加、删除、动作或外观。 单击“预览”,查看其操作效果。
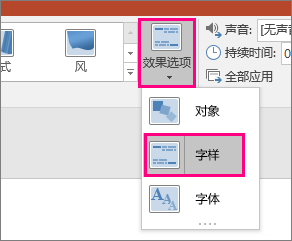
平滑可以重新排列幻灯片上的单个字符以创建单词或词组的回文造词效果。
-
创建一张幻灯片,其中你想为其添加动画效果的字符处于其开始状态。
-
复制该幻灯片,或将你想要移动或强调的字符复制并粘贴到下一张幻灯片上。
-
四处移动文字,使其在第二张幻灯片上呈现你最终想要获得的状态,并应用平滑切换。
在“切换”选项卡上,将“效果选项”设置为“字符”,然后单击“预览”以查看其操作效果。
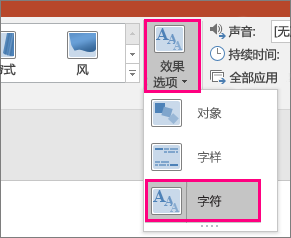
如果你的图像覆盖了整个幻灯片背景,你可以通过使其超出幻灯片画布的范围来创建缩放效果。
-
创建一张幻灯片,其中,你想要放大的图片放置为背景。
-
复制该幻灯片,或将图片复制并粘贴到下一张幻灯片上。
-
拖动图片的角落,使其超出幻灯片画布,并拉到你想要创建的缩放效果所需的大小。
-
选择缩略图窗格中的第二张幻灯片,转到“切换”>“平滑”以应用平滑切换,然后单击“预览”以查看其操作效果。
若要创建滚动效果,请使用高于普通横向幻灯片的垂直图像(如网页屏幕截图)并显示图像的上面部分。 然后,在第二张幻灯片上,向上移动图像以便你想要突出显示的部分居中显示在幻灯片上。 向第二张幻灯片应用平滑,并观看演示文稿滚动到图像的相关部分。
也可以应用平滑,从而为裁剪为便于强调图像部分的图像添加动作。
-
创建带有对象的幻灯片,并通过转到“绘图工具”>“形状效果”>“三维旋转”添加初始三维旋转。
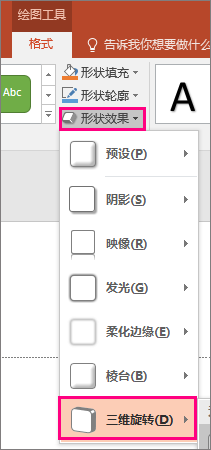
-
复制幻灯片,然后再次转到“绘图工具”>“形状效果”>“三维旋转”以创建三维旋转结束状态。
-
选择缩略图窗格中的第二张幻灯片,转到“切换”>“平滑”以应用平滑切换,然后单击“预览”以查看其操作效果。 你将看到该对象以三维形式呈现从其开始位置到其最终位置的动画效果。







