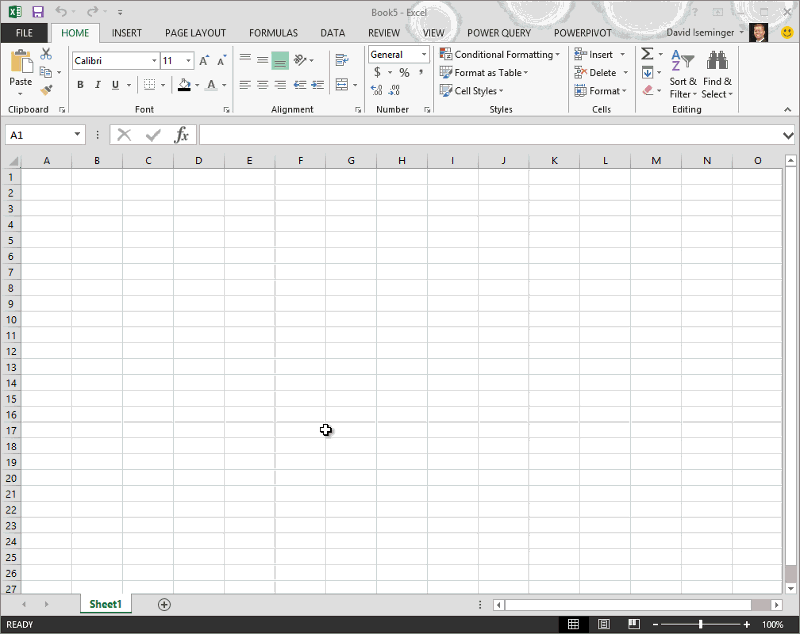注意: 本文已完成其工作,随后将不再使用。 为防止出现“找不到页面”问题,我们将删除已知无效的链接。 如果创建了指向此页面的链接,请删除这些链接,以便与我们一起为用户提供通畅的 Web 连接。
注意: Power Query 在 Excel 2016 中称为“获取和转换”。 在此处提供的信息适用于两者。 若要了解详细信息,请参阅在 Excel 2016 中获取和转换。
注意: 有关如何显示查询编辑器的快速入门视频,请查看本文末尾。
Power Query中的所有查询转换都由公式执行。 使用查询编辑器生成器时,公式将添加到编辑栏。 有时,你可能想要添加与生成器关联的公式以外的公式,或者你可能想要更改现有公式。
我需要
显示或隐藏编辑栏
-
在“查询编辑器”功能区中,选择“查看 > 显示 > 编辑栏”。
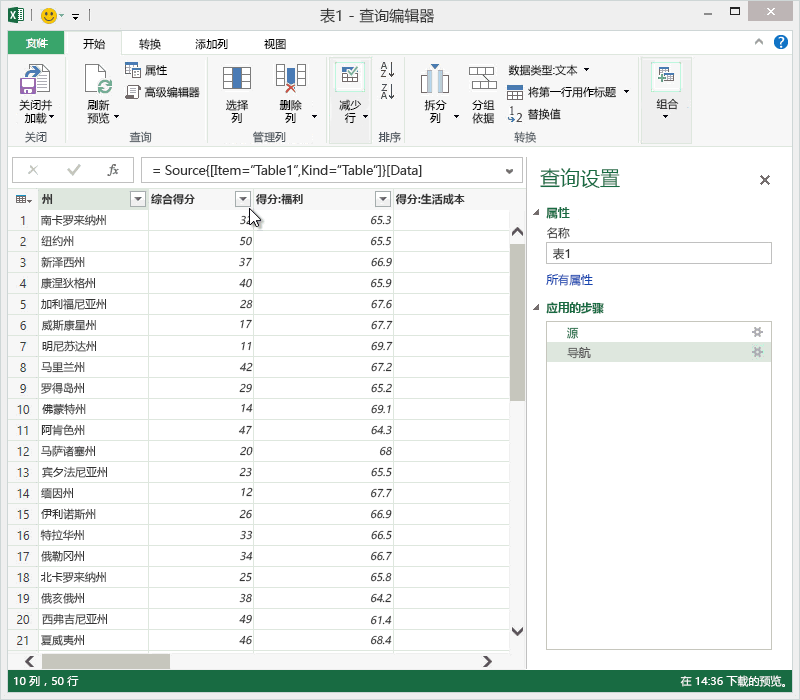
将公式添加到查询
可以在了解Power Query公式主题中找到有关Power Query公式的信息。 创建公式时,Power Query将验证公式语法。 此验证体验与 “高级查询编辑 ”对话框验证你提供的公式的方式一致。
注意: 当在查询中插入或删除一个中间步骤时,您可能会中断查询。 尝试插入新步骤时,Power Query将显示“插入步骤”警告。
向查询添加公式
-
在查询步骤窗格中,选择要紧接在新步骤之前的步骤, (公式) 。
-
单击编辑栏左侧的 fx 图标。 新公式以 = <nameOfTheStepToReference>的形式创建。 例如, = Production.WorkOrder。
-
使用格式 = Class.Function (ReferenceStep[,otherparameters]) 键入新公式。
例如,假设你有一个包含“性别”列的表,并且你想要添加一个值为“Ms”的列。 或“先生”,具体取决于用户的性别。 公式为 = Table.AddColumn (<ReferencedStep>,“Prefix”,如果 [Gender] = “F”,则为 “Ms.” else “Mr.”)

编辑公式
编辑公式有两种方法:使用公式的对话框,以及使用编辑栏。
使用公式对话框编辑公式
-
在查询步骤窗格中,右键单击要编辑的步骤。
-
从上下文菜单中选择“编辑设置”。
-
在对话框中,编辑公式。
编辑编辑栏中的公式
-
在查询步骤窗格中,选择要编辑的步骤。
-
在编辑栏中,找到参数值并将其更改为所需的值。
-
单击“刷新”。
注意: 仅当您使用 Power Query 加载、编辑或创建新查询时,“查询编辑器”才会显示。 以下视频显示在 Excel 工作簿中编辑查询后显示的“查询编辑器”窗口。 若要在不加载或编辑现有工作簿的情况下查看“查询编辑器”,请在 Power Query 功能区选项卡的获取外部数据部分中,选择自其他来源 > 空白查询。 以下视频介绍一种显示查询编辑器的方法。