可以使用 Microsoft Query 从外部源检索数据。 通过使用 Microsoft Query 从公司数据库和文件检索数据,无需重新键入要在 Excel 中分析的数据。 每当使用新信息更新数据库时,还可以从原始源数据库自动刷新 Excel 报表和摘要。
使用 Microsoft Query,可以连接到外部数据源,从这些外部源中选择数据,将这些数据导入工作表,并根据需要刷新数据,使工作表数据与外部源中的数据保持同步。
可以访问的数据库类型 可以从多种类型的数据库检索数据,包括 Microsoft Office Access、Microsoft SQL Server和 Microsoft SQL Server OLAP Services。 还可以从 Excel 工作簿和文本文件检索数据。
Microsoft Office 提供的驱动程序可用于从以下数据源检索数据:
-
Microsoft SQL Server Analysis Services (OLAP 提供程序 )
-
Microsoft Office Access
-
dBASE
-
Microsoft FoxPro
-
Microsoft Office Excel
-
Oracle
-
悖论
-
文本文件数据库
还可以使用来自其他制造商的 ODBC 驱动程序或数据源驱动程序从此处未列出的数据源(包括其他类型的 OLAP 数据库)检索信息。 有关安装此处未列出的 ODBC 驱动程序或数据源驱动程序的信息,检查数据库的文档,或联系数据库供应商。
从数据库选择数据 通过创建查询从数据库检索数据,这是你提出的有关存储在外部数据库中的数据的问题。 例如,如果数据存储在 Access 数据库中,则可能需要按区域了解特定产品的销售数字。 可以通过仅选择要分析的产品和区域的数据来检索部分数据。
使用 Microsoft Query,可以选择所需的数据列,并仅将数据导入 Excel。
在一次操作中更新工作表 在 Excel 工作簿中包含外部数据后,每当数据库发生更改时,都可以 刷新 数据来更新分析,而无需重新创建摘要报表和图表。 例如,可以创建每月销售摘要,并在新的销售数字出现时每月刷新它。
Microsoft Query 如何使用数据源 为特定数据库设置数据源后,每当要创建查询以从该数据库中选择和检索数据时,都可以使用它,而无需重新键入所有连接信息。 Microsoft Query 使用数据源连接到外部数据库并显示哪些数据可用。 创建查询并将数据返回到 Excel 后,Microsoft Query 会向 Excel 工作簿提供查询和数据源信息,以便您可以在想要刷新数据时重新连接到数据库。
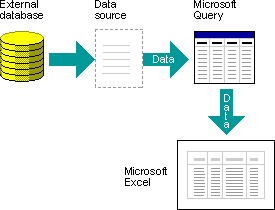
使用 Microsoft Query 导入数据 若要使用 Microsoft Query 将外部数据导入 Excel,请遵循以下基本步骤,以下各部分将详细介绍每个步骤。
什么是数据源? 数据源是一组存储的信息,允许 Excel 和 Microsoft Query 连接到外部数据库。 使用 Microsoft Query 设置数据源时,请为数据源提供名称,然后提供数据库或服务器的名称和位置、数据库类型以及登录和密码信息。 该信息还包括 OBDC 驱动程序或数据源驱动程序的名称,该驱动程序是连接到特定类型的数据库的程序。
使用 Microsoft Query 设置数据源:
-
在“ 数据 ”选项卡上的“ 获取外部数据 ”组中,单击“ 来自其他源”,然后单击“ 从 Microsoft 查询”。
-
执行下列操作之一:
-
若要指定数据库、文本文件或 Excel 工作簿的数据源,请单击“ 数据库 ”选项卡。
-
若要指定 OLAP 多维数据集数据源,请单击“ OLAP 多维数据集 ”选项卡。 仅当从 Excel 运行 Microsoft Query 时,此选项卡才可用。
-
-
双击 <“新建数据源”>。
-或者-
单击 “<新建数据源>”,然后单击“ 确定”。
将显示“ 创建新数据源 ”对话框。
-
在步骤 1 中,键入名称以标识数据源。
-
在步骤 2 中,单击用作数据源的数据库类型的驱动程序。
注意:
-
如果随 Microsoft Query 一起安装的 ODBC 驱动程序不支持要访问的外部数据库,则需要从第三方供应商(例如数据库制造商)获取并安装与 Microsoft Office 兼容的 ODBC 驱动程序。 有关安装说明,请联系数据库供应商。
-
OLAP 数据库不需要 ODBC 驱动程序。 安装 Microsoft Query 时,会为使用 Microsoft SQL Server Analysis Services 创建的数据库安装驱动程序。 若要连接到其他 OLAP 数据库,需要安装数据源驱动程序和客户端软件。
-
-
单击“ 连接”,然后提供连接到数据源所需的信息。 对于数据库、Excel 工作簿和文本文件,提供的信息取决于所选数据源的类型。 系统可能会要求你提供登录名、密码、所使用的数据库版本、数据库位置或其他特定于数据库类型的信息。
重要:
-
使用由大写字母、小写字母、数字和符号组合的强密码。 弱密码不混合使用这些元素。 强密码:Y6dh!et5。 弱密码:House27。 密码应至少包含 8 个字符。 最好使用包含 14 个或更多字符的密码。
-
记住密码是非常重要的。 如果您忘记了密码,Microsoft 无法为您找回。 请将记好的密码保存在安全位置,远离密码所要保护的信息。
-
-
输入所需信息后,单击“ 确定 ”或“ 完成 ”返回到“ 创建新数据源 ”对话框。
-
如果数据库包含表,并且希望特定表自动显示在查询向导中,请单击步骤 4 的框,然后单击所需的表。
-
如果不想在使用数据源时键入登录名和密码,请选择“在数据源定义检查保存我的用户 ID 和密码”框。 保存的密码未加密。 如果“检查”框不可用,请与数据库管理员联系,以确定此选项是否可用。
安全说明: 连接到数据源时避免保存登录信息。 此信息可能以纯文本形式存储,恶意用户可能会访问该信息以损害数据源的安全性。
完成这些步骤后,数据源的名称将显示在“ 选择数据源 ”对话框中。
对大多数查询使用查询向导 使用查询向导可以轻松选择数据库中不同表和字段的数据并将其组合在一起。 使用查询向导,可以选择要包含的表和字段。 内部联接 (一个查询操作,该操作指定基于相同的字段值组合两个表中的行) 在向导识别一个表中的主键字段和第二个表中具有相同名称的字段时自动创建。
还可以使用向导对结果集进行排序并执行简单的筛选。 在向导的最后一步中,可以选择将数据返回到 Excel,或在 Microsoft Query 中进一步优化查询。 创建查询后,可以在 Excel 或 Microsoft Query 中运行它。
若要启动查询向导,请执行以下步骤。
-
在“ 数据 ”选项卡上的“ 获取外部数据 ”组中,单击“ 来自其他源”,然后单击“ 从 Microsoft 查询”。
-
在“选择数据源”对话框中,确保选中“使用查询向导创建/编辑查询检查”框。
-
双击要使用的数据源。
-或者-
单击要使用的数据源,然后单击“ 确定”。
直接在 Microsoft 查询中处理其他类型的查询 如果要创建比查询向导允许的更复杂的查询,可以直接在 Microsoft Query 中工作。 可以使用 Microsoft Query 查看和 更改在查询向导中开始创建的查询,或者无需使用向导即可创建新查询。 如果要创建执行以下操作的查询,请直接在 Microsoft Query 中工作:
-
从字段中选择特定数据 在大型数据库中,可能需要选择字段中的某些数据,并省略不需要的数据。 例如,如果需要包含许多产品信息的字段中的两个产品的数据,则可以使用 条件 仅选择所需两种产品的数据。
-
每次运行查询时基于不同的条件检索数据 如果需要为同一外部数据中的多个区域创建相同的 Excel 报表或摘要(例如每个区域的单独销售报表),可以创建 参数查询 。 运行参数查询时,系统会提示你输入一个值,以便在查询选择记录时用作条件。 例如,参数查询可能会提示你输入特定区域,并且你可以重复使用此查询来创建每个区域销售报表。
-
以不同的方式联接数据 查询向导创建的内部联接是创建查询时使用的最常见联接类型。 但是,有时需要使用不同类型的联接。 例如,如果你有一个产品销售信息表和一个客户信息表,则内部联接 (查询向导) 创建的类型将阻止检索尚未购买的客户的客户记录。 使用 Microsoft Query,你可以联接这些表,以便检索所有客户记录,以及那些已购买的客户的销售数据。
若要启动 Microsoft Query,请执行以下步骤。
-
在“ 数据 ”选项卡上的“ 获取外部数据 ”组中,单击“ 来自其他源”,然后单击“ 从 Microsoft 查询”。
-
在“选择数据源”对话框中,确保清除“使用查询向导创建/编辑查询检查”框。
-
双击要使用的数据源。
-或者-
单击要使用的数据源,然后单击“ 确定”。
重用和共享查询 在查询向导和 Microsoft Query 中,可以将查询保存为 .dqy 文件,以便修改、重用和共享。 Excel 可以直接打开 .dqy 文件,这使你或其他用户可以从同一查询创建其他外部数据范围。
若要从 Excel 打开已保存的查询,请执行以下操作:
-
在“ 数据 ”选项卡上的“ 获取外部数据 ”组中,单击“ 来自其他源”,然后单击“ 从 Microsoft 查询”。 将显示“ 选择数据源 ”对话框。
-
在 “选择数据源 ”对话框中,单击“ 查询 ”选项卡。
-
双击要打开的已保存查询。 查询显示在 Microsoft Query 中。
如果要打开已保存的查询并且 Microsoft 查询已打开,请单击“Microsoft 查询 文件 ”菜单,然后单击“ 打开”。
如果双击 .dqy 文件,Excel 将打开,运行查询,然后将结果插入新工作表。
如果要共享基于外部数据的 Excel 摘要或报表,可以向其他用户提供包含外部数据范围的工作簿,也可以创建 模板 。 使用模板可以保存摘要或报表,而无需保存外部数据,以便文件更小。 当用户打开报表模板时,将检索外部数据。
在查询向导或 Microsoft Query 中创建查询后,可以将数据返回到 Excel 工作表。 然后,数据将成为可格式化和刷新的 外部数据区域 或 数据透视表 。
格式化检索到的数据 在 Excel 中,可以使用图表或自动小计等工具来显示和汇总 Microsoft Query 检索到的数据。 可以设置数据的格式,刷新外部数据时会保留格式。 可以使用自己的列标签而不是字段名称,并自动添加行号。
Excel 可以自动设置在区域末尾键入的新数据的格式,以匹配前面的行。 Excel 还可以自动复制在上述行中重复的公式,并将其扩展到其他行。
注意: 为了扩展到区域中的新行,格式和公式必须至少出现在上述五行中的三行中。
可以随时) (或关闭此选项:
-
单击“文件”>“选项”>“高级”。
在“ Excel 2007 ”中,单击“ Microsoft Office 按钮 ”

-
在“编辑选项”部分中,选择“扩展数据范围格式和公式”检查。 若要再次关闭自动数据区域格式设置,请清除此检查框。
刷新外部数据 刷新外部数据时,运行查询以检索与规范匹配的任何新数据或更改的数据。 可以在 Microsoft Query 和 Excel 中刷新查询。 Excel 提供了多个用于刷新查询的选项,包括每次打开工作簿时刷新数据,以及按时间间隔自动刷新数据。 可以在刷新数据时继续在 Excel 中工作,也可以在刷新数据时检查状态。 有关详细信息,请参阅在 Excel 中刷新外部数据连接。







