OneNote 是一种数字笔记本,它为您提供了一个收集所有笔记和信息的位置,能够将您生活中需要记录和管理的一切事项搜罗其中,无论这些事是发生在您的家庭、工作还是学校。
在 OneNote 中,您的笔记本永远不会缺纸。 它们易于重新组织、打印和共享,并且具备快速搜索功能,让您能够立即查找任何事项。 最出色的是,您可以联机存储您的笔记本并可从任何地方使用它们。
以下是帮助您开始使用 OneNote 的一些基本步骤。
创建一个新笔记本
当您首次启动 OneNote,它会为您创建一个示例笔记本。 您可以使用该笔记本或快速创建您自己的笔记本。
-
单击“文件”>“新建”。
-
选择其中一个可用位置(例如,OneDrive),或者单击“添加位置”以为 OneNote 指明要在其中存储新笔记本的位置。
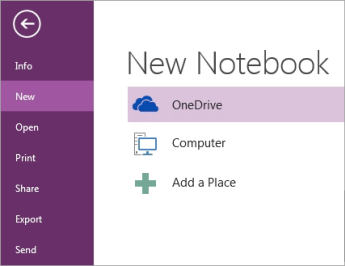
-
按照看到的屏幕提示执行操作。 当新笔记本准备就绪,它会打开一个新的分区,其中包含一个空白页。
提示: 新页通常为空白页。 如果您想要具备更多装饰的设计,您可以通过单击“插入” > “页模板” > “页模板”来将模板应用到新页。
键入或撰写笔记
当您准备做笔记时,请执行以下任意操作:
-
要在 OneNote 中的页上键入笔记,单击任意要显示笔记的位置,然后开始键入内容。
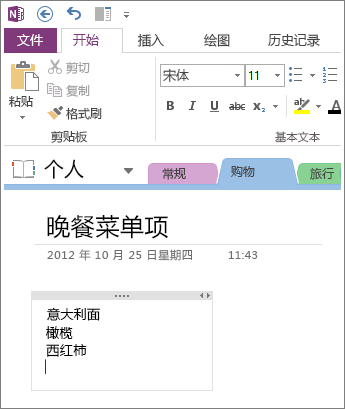
-
当您想要在页的其他位置开始做笔记,只需单击该处并开始键入内容即可。
-
若要添加页标题,请单击页顶部的页标题区域,然后键入标题。 标题还会显示在页面右侧附近的页选项卡中。
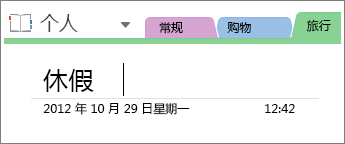
-
如果您的计算机支持手写,请单击功能区上的“绘图”选项卡,选择笔,然后直接在您的屏幕上绘图或撰写。
添加链接
当您键入的文本被 OneNote 识别为链接(也称为超链接),OneNote 将自动设置其格式为链接。 例如,如果您在笔记中键入 www.microsoft.com,OneNote 会将其转变为链接。 单击它将在您的浏览器中打开 Microsoft 网站。
您还可以将链接(包括指向文本、图片以及笔记本的其他页和分区的链接)手动插入到笔记中,具体操作如下:
-
选择您要链接的文本或图片。
-
单击“插入” > “链接”。
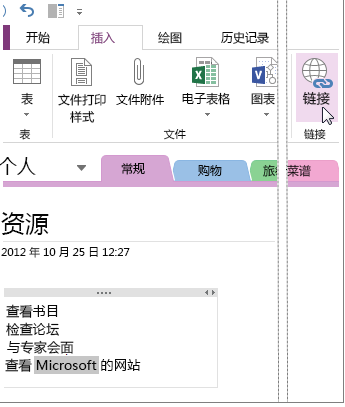
-
在“链接”对话框中,将链接的目标 URL 键入到“地址”字段,然后单击“确定”。
将文件添加到笔记中
OneNote 可以将任何主题或项目的所有信息 (包括相关文件和文档的副本)保存在一个位置。
-
在笔记中,转到您要插入文件或文档的页。
-
单击“插入”>“文件附件”。
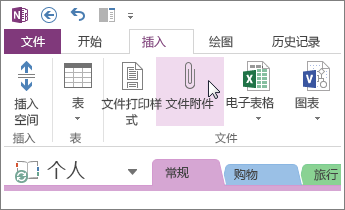
-
在“选择要插入的一个或一组文件”对话框中,选择一个或多个文件,然后单击“插入”。
插入的文件在您的笔记页上显示为图标。 双击任何图标可打开相应的文件。
请注意,插入的文件只是副本。 如果原始文件改变,OneNote 不会自动更新副本。
插入图片
您可以将屏幕剪辑、照片、扫描的图像、手机照片和任何其他类型的图像插入到您的笔记。
-
在任何页上,将光标置于您要插入图片的位置。
-
单击“插入”,然后执行下列操作之一:
-
单击“屏幕剪辑”以对计算机屏幕的任意部分进行抓图,并将图片插入到您的笔记中。
-
单击“图片”以插入存储在计算机、网络或其他磁盘驱动器(如外部 USB 驱动器)上的图片文件。
-
单击“联机图片”以从必应图片搜索、你的 OneDrive 帐户或 Web 上的其他位置查找图片并插入。
-
单击“扫描的图像”使用连接到计算机的扫描仪将图片扫描到 OneNote。
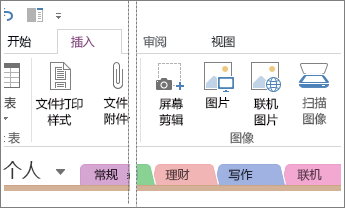
-
绘制表格
表格是组织您的笔记页中的信息的好方法。 从绘制简单的网格开始。
-
单击“插入”>“表格”。
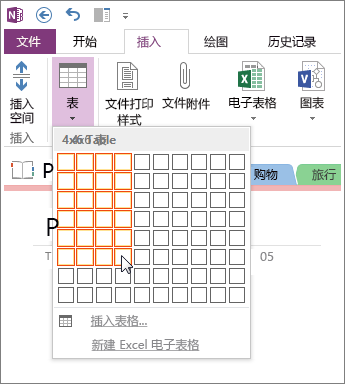
-
将鼠标指针移到网格上方以选择所需的表格大小,然后单击鼠标左键。 例如,选择 4x6 表格将创建一个包含 4 列 6 行的表格。
要快速修改表格或其任何部件,右键单击任何表格单元格,单击“表格”,然后使用菜单上的命令。
提示: 如果表格过于复杂,您可以在 OneNote 中将其转换为真正的电子表格。 右键单击表格,然后单击“转换为 Excel 电子表格”。
添加更多页
为了让您的笔记本具备更多的空间,您可以添加任意数量的页。
-
在您要添加页的笔记本分区中(页面右侧附近),为每个要添加的新页单击“添加页”一次。
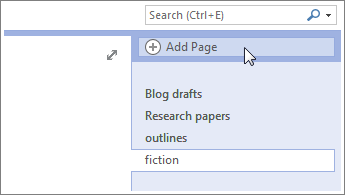
-
当您准备使用其中某个新页,在页标题区域键入页标题,然后按 Enter。
提示: 要更改页面的顺序,单击页面标签并将其拖动到新位置。
添加更多分区
OneNote 中的分区类似于典型的 5 主题页笔记本中的颜色选项卡。 但是,与页不同,OneNote 让您能够创建任意数量的分区。
-
右键单击当前页顶部的任意分区选项卡,然后单击“新建分区”。
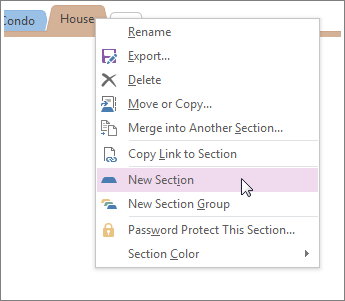
-
为新分区键入标题,然后按 Enter。
新分区总是包含一个新的空白页。 您可以开始在此页上做笔记,或者删除此页并从您喜爱的模板中的页开始做笔记。
保存笔记
OneNote 没有“保存”按钮。 因为您无需像在其他程序中一样在 OneNote 中保存您的工作。
当您使用笔记本时,无论您所作的更改多大,OneNote 都将自动为您保存一切。 这将减少思想干扰,让您能够专注于项目、思考和构思,而无需考虑计算机文件相关的事项。







