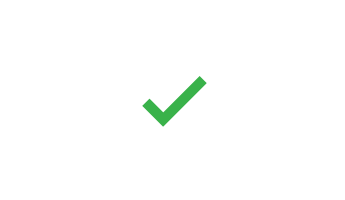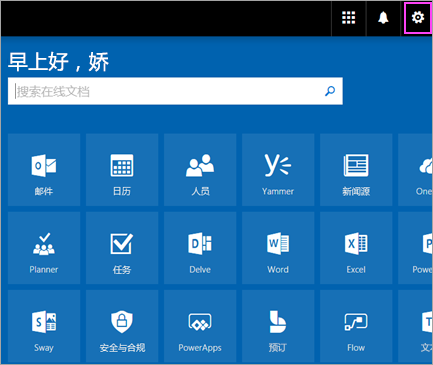如果你的组织对 Microsoft 365 使用多重身份验证(MFA),则使用最简单的验证方法是 Microsoft 身份验证器智能手机应用。 单击一次即可,无需键入 6 位代码。 并且,在旅途中使用不会产生漫游费用。
下载并安装 Microsoft Authenticator 应用
-
下载并安装适用于 Android、iOS 或 Windows Phone 的 Microsoft Authenticator 应用。
设置 Microsoft Authenticator 应用
选择移动应用
打开计算机上的浏览器并转到 portal.office.com。 登录 Office 365 商业版帐户。
若看到此屏幕,请执行以下步骤:
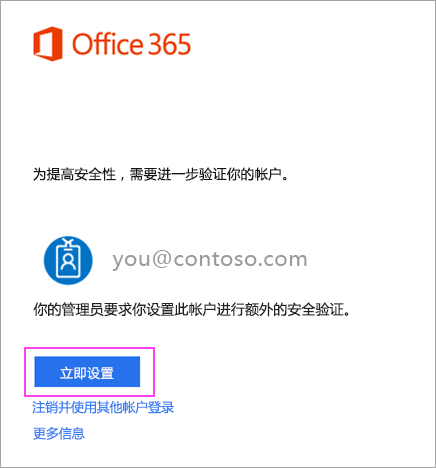
-
单击“立即设置”。
-
从下拉列表中选择“移动应用”。
-
确保选中“接收验证通知”。 单击“设置”。
等待显示配置弹出框。
计算机上应会出现如下所示的窗口。
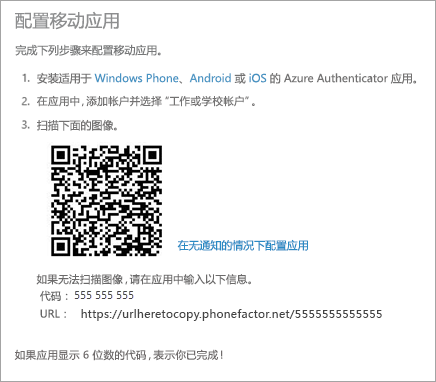
将帐户添加到 Microsoft Authenticator
-
在手机上打开 Microsoft Authenticator 应用。
-
点击“+”>“工作或学校帐户”。
-
使用手机扫描计算机屏幕上的 QR 方块。
注意:
-
iPhone 用户可能需要在 "设置" 中启用摄像头才能进行扫描。
-
如果无法使用手机相机,则必须手动输入 9 位数代码和 URL。
-
-
你的帐户将自动添加到该应用,并显示一个六位数的代码。
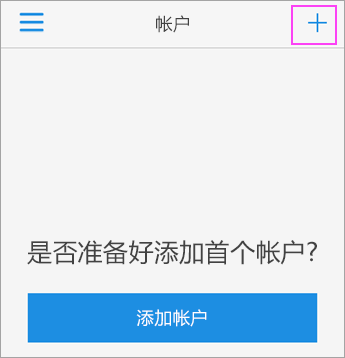
在计算机上确认激活状态
-
切换回计算机,然后单击“完成”。
-
现在,请等待“检查激活状态”文本出现,完成手机配置。
-
完成后,将能够单击右侧的“与我联系”按钮。
注意: 如果配置失败,只需删除并重试前面的步骤。
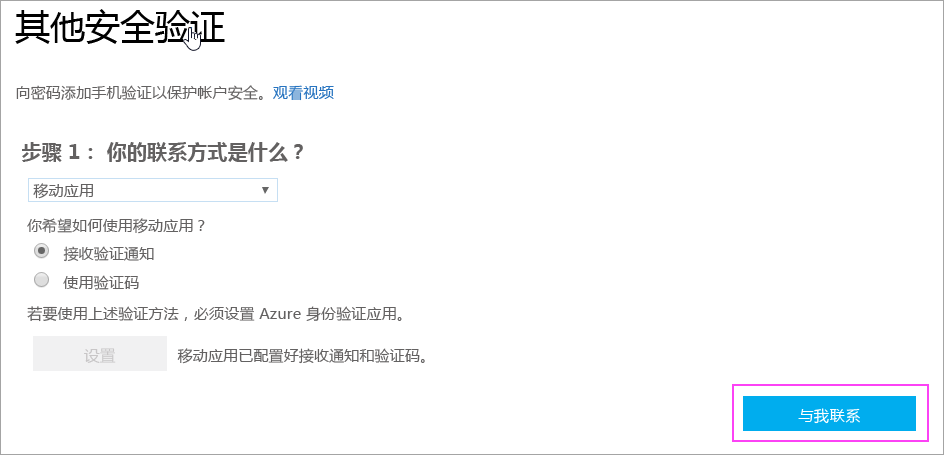
批准在手机上登录
-
切换回手机,将看到新登录通知。
-
转到 Microsoft Authenticator 应用。
-
点击“批准”进行允许。
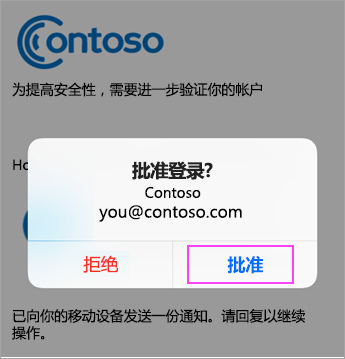
完成设置
-
返回计算机,按照可能显示的任何提示(如添加手机号码)进行操作。
-
一切准备就绪!
从现在开始,每当你有新登录或将 Microsoft 365 工作或学校帐户 添加到应用时,你将在手机上打开身份验证器应用,然后点击 "批准"。