收听电子邮件的原因有很多,例如校对、多任务处理或增加理解和学习。 Outlook 通过使用文本转语音 (TTS) 设备将书面文本播放为口语的功能,可以实现收听。
有多种工具可用于在 Outlook 中收听电子邮件:
-
大声朗读可阅读全部或部分电子邮件。
-
朗读仅阅读所选文本。 说话仅适用于 Windows。 有关朗读的详细信息,请参阅使用朗读文本转语音功能大声朗读文本。
-
语音是 MacOS 的内置辅助功能。 在 Mac 系统首选项中设置“语音”首选项时,可以通过按定义的键盘组合来选择文本并让文本进行阅读。
在 Outlook 中打开或关闭大声朗读
-
选择 “文件 > 选项 ”> “辅助功能”。
-
在 “应用程序显示选项”下,选中或清除“ 大声显示朗读 ”复选框。
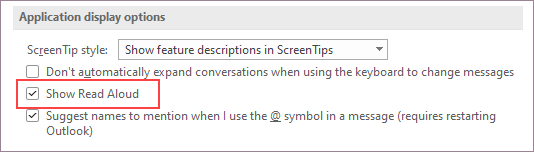
让 Outlook 为你朗读邮件
在“ 开始 ”选项卡上,选择“ 大声朗读”。 “大声朗读”控件显示在右上方,默认情况下正在播放。
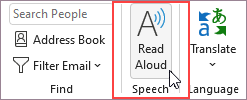
-
若要暂停大声朗读,请选择“ 暂停”。
-
若要从一个段落移动到另一个段落,请选择“ 上一个 ”或“ 下一个”。
-
若要退出“大声朗读”,请选择“ 停止 (x) ”。
打开打开的电子邮件中大声朗读
在“ 消息 ”选项卡上的“ 沉浸式 ”部分中,选择“ 大声朗读”。
更改大声朗读设置
选择右上角控件中的齿轮图标。
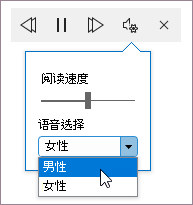
-
使用“ 阅读速度 ”滑块可更改阅读速度。
-
在“ 语音选择”下,选择所需的语音。
键盘快捷方式
可以在 Windows 中使用以下键盘快捷方式轻松控制大声朗读:
|
Ctrl + Alt + 空格键 |
开始大声朗读 |
|
Ctrl + 空格键 |
播放或暂停大声朗读 |
|
Ctrl + 向左键 |
跳到上一段的开头 |
|
Ctrl + 向右键 |
向前跳到下一段的开头 |
|
Alt + 向左键 |
降低读取速度 |
|
Alt + 向右键 |
提高阅读速度 |
提高阅读速度
使用“朗讲”收听文档
“朗读”是 Word、Outlook、PowerPoint 和 OneNote 的内置功能。 朗读仅大声朗读所选文本。 大声朗读从光标位置开始朗读整个文档,例如有声读物。
若要使用“朗语”,请:
-
选择文档中的单词或文本块。
-
在“快速访问工具栏”中,选择“朗讲所选文本”图标。
提示: 有关如何将“朗读”图标添加到快速访问工具栏的说明,请参阅帮助文章 使用朗读文本转语音功能大声朗读文本。
支持的语言
大声朗读使用文档的校对语言集。 若要更改语言,请参阅帮助文章修复错误语言的文本转语音阅读。
声音
根据你的平台,文本转语音 (TTS) 使用内置于设备或通过 Microsoft 服务提供的软件。 可用的语音因 TTS 服务而异。 如果使用的是沉浸式阅读器,请参阅帮助文章下载沉浸式阅读器语音、朗读模式和大声朗读。
我们的团队正在努力使语音听起来更自然,因此请继续寻求改进。
疑难解答
如果没有看到“大声朗读可用”,请确保已登录到 Microsoft 365 帐户,然后尝试重启 Outlook 或注销并重新登录。
隐私
大声朗读不会存储内容或音频数据。 Microsoft 仅使用你的内容为你提供音频结果。 有关分析内容的体验的详细信息,请参阅 Office 中的连接体验。
可以使用“朗读内容”来收听电子邮件、网站、Word文档等中的文本。 若要打开或关闭“朗读内容”,请执行以下步骤。
-
选择 Apple 徽标。
-
选择 “系统首选项 >辅助功能 > 朗读内容”。
-
根据你的偏好调整该处的设置。
在 Outlook 中打开或关闭大声朗读
打开“大声朗读”
-
选择“视图”。
-
右键单击沉浸式阅读器 > 选择“大声朗读”。
对所有电子邮件或单个电子邮件使用大声朗读
大声朗读从光标位置开始读取整个网站,就像有声读物一样。 启用“大声朗读”后,将阅读每封电子邮件的发件人、主题、日期和时间,直到选择特定电子邮件。
关闭“大声朗读”
-
选择“视图”。
-
右键单击沉浸式阅读器 > 选择“关闭大声朗读”。
暂停和导航大声朗读
打开“大声朗读”后,暂停和导航控件将显示在网站的顶部、中心。
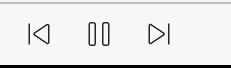
还可以使用“沉浸式阅读器”下的下拉菜单在文档大声朗读中导航。
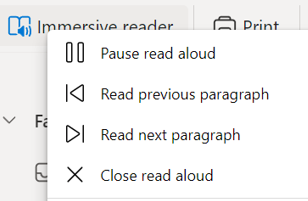
-
若要暂停大声朗读,请选择“ 暂停大声朗读”。
-
若要从一个段落移动到另一个段落,请选择“ 阅读上一段” 或“ 阅读下一段”。
-
若要退出“大声朗读”,请选择“ 关闭大声朗读”。
注意: Outlook for Web 中没有用于大声朗读的键盘快捷方式。 调整大声朗读语音
调整语音速度和语音类型
语速
1.选择“语音选项”。
2. 在“速度”下,调整“慢”和“快”之间的滑块。
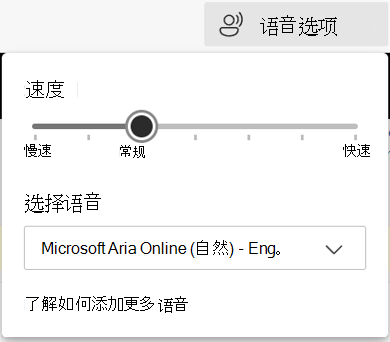
语音选择
1.选择“ 语音选项”。
2. 在“速度”下,按语音、语言和国家/地区名称选择语音。
注意: 若要了解如何添加更多语音,请参阅下载沉浸式阅读器语音、朗读模式和大声朗读。
支持的语言
大声朗读使用文档的校对语言集。 若要更改语言,请参阅帮助文章修复错误语言的文本转语音阅读。
声音
根据你的平台,文本转语音 (TTS) 使用内置于设备或通过 Microsoft 服务提供的软件。 可用的语音因 TTS 服务而异。 如果使用的是沉浸式阅读器,请参阅帮助文章下载沉浸式阅读器语音、朗读模式和大声朗读。
我们的团队正在努力使语音听起来更自然,因此请继续寻求改进。
疑难解答
如果没有看到“大声朗读可用”,请确保已登录到 Microsoft 365 帐户,然后尝试重启 Outlook 或注销并重新登录。
隐私
大声朗读不会存储内容或音频数据。 Microsoft 仅使用你的内容为你提供音频结果。 有关分析内容的体验的详细信息,请参阅 Office 中的连接体验。
播放我的电子邮件入门
-
选择帐户图片以打开侧边菜单。
-
点击“ 播放”。
-
完成设置说明。
-
使用来自 Cortana 的语音帮助。
使用 Cortana
-
若要将 Cortana 与“播放我的电子邮件”配合使用,请说“你好小娜”。
-
说以下操作之一。
-
跳过
-
标记
-
存档
-
删除
自定义播放电子邮件
选择“帐户” > “播放电子邮件”。
选择以下选项之一。
-
自定义轻扫选项
-
将电子邮件保持为未读
-
选择 Cortana 的声音
-
让 Siri 以播放我的电子邮件







