仅通过使用Power Query 编辑器,你一直在创建Power Query公式。 让我们通过观察Power Query的工作原理来了解一下。 只需观看操作中的Power Query 编辑器即可了解如何更新或添加公式。 甚至可以使用高级编辑器滚动自己的公式。
Power Query 编辑器为 Excel 提供数据查询和整形体验,可用于重塑来自多个数据源的数据。 若要显示Power Query 编辑器窗口,请在 Excel 工作表中从外部数据源导入数据,在数据中选择一个单元格,然后选择“查询 > 编辑”。 下面是main组件的摘要。
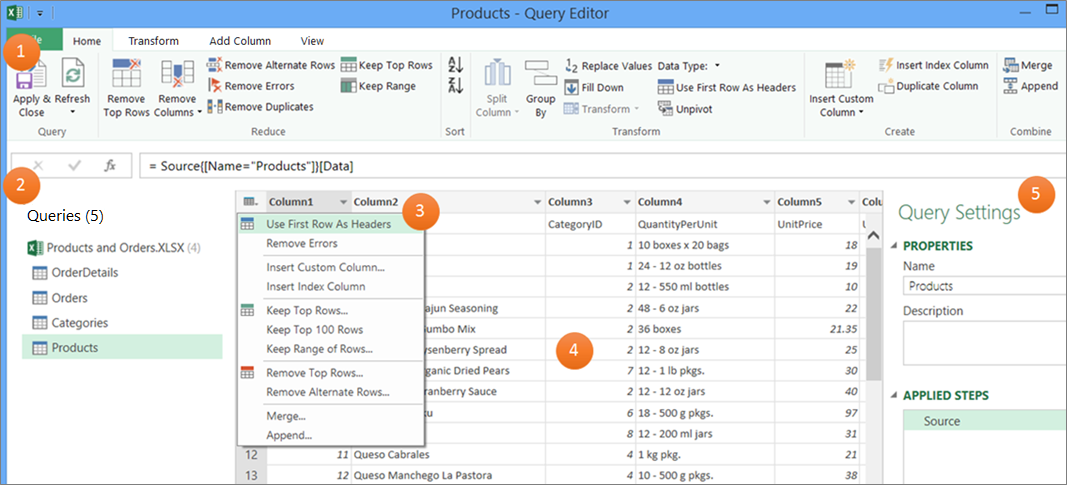
-
用于调整数据的Power Query 编辑器功能区
-
用于查找数据源和表的“查询”窗格
-
上下文菜单是功能区中命令的便捷快捷方式
-
显示应用于数据的步骤的结果的数据预览
-
列出查询中的属性和每个步骤的“查询设置”窗格
在后台,查询中的每个步骤都基于在编辑栏中可见的公式。
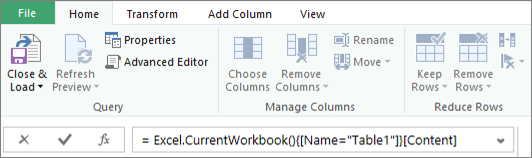
有时可能需要修改或创建公式。 公式使用Power Query公式语言,可用于生成简单表达式和复杂表达式。 有关语法、参数、注释、函数和示例的详细信息,请参阅 Power Query M 公式语言。
以足球锦标赛列表为例,使用Power Query获取网站上找到的原始数据,并将其转换为格式正确的表格。 在“查询 设置” 窗格的 “已应用步骤”下和“ 编辑栏”中,观察如何为每个任务创建查询步骤和相应的公式。

过程
-
若要导入数据,请选择“ 数据 > 从 Web”,在“ URL ”框中输入“http://en.wikipedia.org/wiki/UEFA_European_Football_Championship”,然后选择“ 确定”。
-
在“ 导航器 ”对话框中,选择左侧的“ 结果[编辑]” 表,然后选择底部的“ 转换数据 ”。 此时会显示Power Query编辑器。
-
若要更改默认查询名称,请在 “查询设置” 窗格中的“ 属性”下删除“结果 [编辑]”,然后输入“UEFA champs”。
-
若要删除不需要的列,请选择第一列、第四列和第五列,然后选择“ 开始 ”> “删除列 ”> “删除其他列”。
-
若要删除不需要的值,请选择 Column1,选择“ 开始 > 替换值”,在“要查找的值”框中输入“详细信息”,然后选择“ 确定”。
-
若要删除其中包含“Year”一词的行,请选择 Column1 中的筛选箭头,清除“年份”旁边的检查框,然后选择“确定”。
-
若要重命名列标题,请双击每个列标题,然后将“Column1”更改为“Year”,将“Column4”更改为“Winner”,将“Column5”更改为“最终分数”。
-
若要保存查询,请选择“ 开始 ”> “关闭 & 加载”。
结果
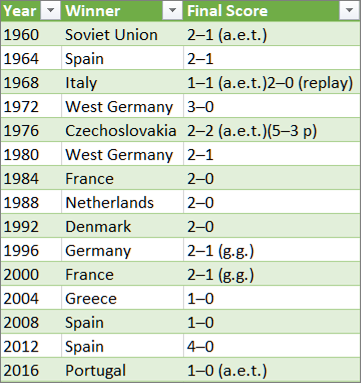
下表汇总了每个应用的步骤和相应的公式。
|
查询步骤和任务 |
公式 |
|---|---|
|
源 连接到 Web 数据源 |
= Web.Page(Web.Contents("http://en.wikipedia.org/wiki/UEFA_European_Football_Championship")) |
|
导航 选择要连接的表 |
=Source{2}[Data] |
|
已更改的类型 更改Power Query自动) 的数据类型 ( |
= Table.TransformColumnTypes(Data2,{{"Column1", type text}, {"Column2", type text}, {"Column3", type text}, {"Column4", type text}, {"Column5", type text}, {"Column6", type text}, {"Column7", type text}, {"Column8", type text}, {"Column9", type text}, {"Column10", type text}, {"Column11", type text}, {"Column12", type text}}) |
|
删除的其他列 删除其他列,只显示感兴趣的列 |
= Table.SelectColumns(#"Changed Type",{"Column1", "Column4", "Column5"}) |
|
替换的值 替换值以清理所选列中的值 |
= Table.ReplaceValue(#"Removed Other Columns","Details","",Replacer.ReplaceText,{"Column1"}) |
|
筛选的行 筛选列中的值 |
= Table.SelectRows(#"Replaced Value", each ([Column1] <> "Year")) |
|
重命名的列 更改了列标题以有意义 |
= Table.RenameColumns(#"Filtered Rows",{{"Column1", "Year"}, {"Column4", "Winner"}, {"Column5", "Final Score"}}) |
重要事项 编辑“源”、“导航 ”和“更改类型”步骤时要小心,因为它们是由Power Query创建的,用于定义和设置数据源。
显示或隐藏编辑栏
编辑栏默认显示,但如果它不可见,你可以重新显示它。
-
选择“视图 > 布局 > 编辑栏”。
在编辑栏中插入公式
-
若要打开查询,请找到以前从Power Query 编辑器加载的查询,在数据中选择一个单元格,然后选择“查询 > 编辑”。 有关详细信息 ,请参阅在 Excel 中创建、加载或编辑查询。
-
在 “查询设置” 窗格中的“ 应用步骤”下,选择要编辑的步骤。
-
在编辑栏中,找到并更改参数值,然后选择 Enter

= Table.SelectColumns(#"Changed Type",{"Column4", "Column1", "Column5"})
After:= Table.SelectColumns(#"Changed Type",{"Column2", "Column4", "Column1", "Column5"}) -
选择“输入

-
若要查看 Excel 工作表中的结果,请选择“ 开始 > 关闭 & 加载”。
在编辑栏中创建公式
对于一个简单的公式示例,让我们使用 Text.Proper函数将文本值转换为正确的大小写。
-
若要打开空白查询,请在 Excel 中选择“数据 > 从其他源获取数据 > > 空白查询”。 有关详细信息 ,请参阅在 Excel 中创建、加载或编辑查询。
-
在编辑栏中,输入=Text.Proper("text value"),然后选择 Enter

结果显示在数据预览中。 -
若要查看 Excel 工作表中的结果,请选择“ 开始 > 关闭 & 加载”。
结果:

创建公式时,Power Query验证公式语法。 但是,在查询中插入、重新排序或删除中间步骤时,可能会中断查询。 始终在数据预览中验证结果。
重要事项 编辑“源”、“导航 ”和“更改类型”步骤时要小心,因为它们是由Power Query创建的,用于定义和设置数据源。
使用对话框编辑公式
此方法使用因步骤而异的对话框。 无需知道公式的语法。
-
若要打开查询,请找到以前从Power Query 编辑器加载的查询,在数据中选择一个单元格,然后选择“查询 > 编辑”。 有关详细信息 ,请参阅在 Excel 中创建、加载或编辑查询。
-
在 “查询设置” 窗格中的“ 已应用步骤”下,选择要编辑的步骤的 “编辑设置

-
在对话框中进行更改,然后选择“ 确定”。
插入步骤
完成对数据进行重塑的查询步骤后,查询步骤将添加到当前查询步骤的下方。 但在步骤中间插入查询步骤时,后续步骤中可能会出现错误。 Power Query在尝试插入新步骤时显示“插入步骤”警告,而新步骤会更改在插入步骤之后的任何步骤中使用的字段(如列名)。
-
在 “查询设置” 窗格的“ 已应用步骤”下,选择要紧接在新步骤之前的步骤及其相应的公式。
-
选择编辑栏左侧的 “添加步骤

= <nameOfTheStepToReference>,例如 =Production.WorkOrder。 -
使用格式键入新公式:
=Class.Function(ReferenceStep[,otherparameters])
例如,假设你有一个包含“性别”列的表,并且你想要添加一个值为“Ms”的列。 或“先生”,具体取决于用户的性别。 公式为:
=Table.AddColumn(<ReferencedStep>, "Prefix", each if [Gender] = "F" then "Ms." else "Mr.")

对步骤重新排序
-
在“已应用的步骤”下的“查询设置”窗格中,右键单击该步骤,然后选择“上移”或“下移”。
删除步骤
-
选择步骤左侧的“删除


在此示例中,让我们使用高级编辑器中的公式组合将列中的文本转换为正确的大小写。
例如,你有一个名为 Orders 的 Excel 表,其中包含要转换为正确大小写的 ProductName 列。
之前:
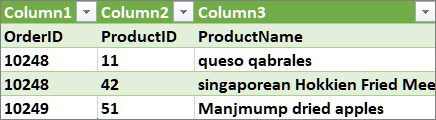
后:
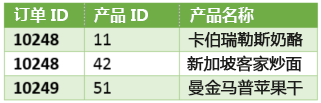
创建高级查询时,基于 let 表达式创建一系列查询公式步骤。 使用 let 表达式分配名称并计算由定义 Step 的 in 子句引用的值。 此示例返回的结果与“在编辑栏中创建公式”部分中的结果相同。
let
Source = Text.Proper("hello world")
in
Source
你将看到,每个步骤都通过引用按名称分步在上一步的基础上构建。 提醒一下,公式语言Power Query区分大小写。
阶段 1:打开高级编辑器
-
在 Excel 中,选择“ 数据 > 获取数据 > 其他源 > 空白查询”。 有关详细信息 ,请参阅在 Excel 中创建、加载或编辑查询。
-
在Power Query 编辑器中,选择“开始 > 高级编辑器”,这将打开,其中包含 let 表达式的模板。
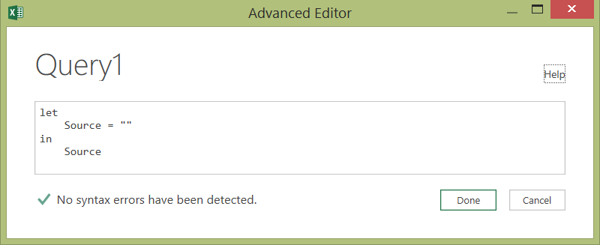
阶段 2:定义数据源
-
使用 Excel.CurrentWorkbook 函数创建 let 表达式,如下所示:
let
Source = Excel.CurrentWorkbook(){[Name="Orders"]}[Content]
in
Source#x4 -
若要将查询加载到工作表,请选择“完成”,然后选择“ 开始 > 关闭 & 加载 > 关闭 & 加载”。
结果:
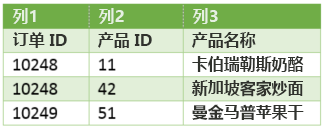
阶段 3:将第一行提升为标题
-
若要打开查询,请从工作表中选择数据中的单元格,然后选择“ 查询 > 编辑”。 有关详细信息,请参阅在 Excel (Power Query) 中创建、加载或编辑查询。
-
在Power Query 编辑器中,选择“开始 > 高级编辑器”,此时会打开你在阶段 2:定义数据源中创建的语句。
-
在 let 表达式中,添加 #“First Row as Header”和 Table.PromoteHeaders 函数,如下所示:
let
Source = Excel.CurrentWorkbook(){[Name="Orders"]}[Content],
#"First Row as Header" = Table.PromoteHeaders(Source)#x3
#"First Row as Header" -
若要将查询加载到工作表,请选择“完成”,然后选择“ 开始 > 关闭 & 加载 > 关闭 & 加载”。
结果:
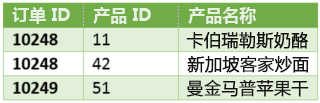
阶段 4:将列中的每个值更改为适当的大小写
-
若要打开查询,请从工作表中选择数据中的单元格,然后选择“ 查询 > 编辑”。 有关详细信息 ,请参阅在 Excel 中创建、加载或编辑查询。
-
在Power Query 编辑器中,选择“开始 > 高级编辑器”,此时会打开你在“阶段 3:将第一行提升为标题”中创建的语句。
-
在 let 表达式中,使用 Table.TransformColumns 函数将每个 ProductName 列值转换为适当的文本,引用前面的“第一行作为标头”查询公式步骤,将 #“Capitalized Each Word”添加到数据源,然后将 #“Capitalized Each Word”分配给结果。
let
Source = Excel.CurrentWorkbook(){[Name="Orders"]}[Content],
#"First Row as Header" = Table.PromoteHeaders(Source),
#"Capitalized Each Word" = Table.TransformColumns(#"First Row as Header",{{"ProductName", Text.Proper}})
in
#"Capitalized Each Word" -
若要将查询加载到工作表,请选择“完成”,然后选择“ 开始 > 关闭 & 加载 > 关闭 & 加载”。
结果:
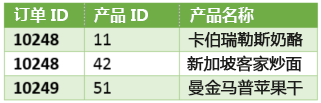
您可以控制所有工作簿Power Query 编辑器中编辑栏的行为。
显示或隐藏编辑栏
-
选择 “文件 > 选项和设置 ”> “查询选项”。
-
在左窗格中的“全局”下,选择“Power Query 编辑器”。
-
在右窗格中的 “布局”下,选择或清除“ 显示编辑栏”。
打开或关闭 M Intellisense
-
选择 “文件 ”> “选项”和“设置” > “查询选项”。
-
在左窗格中的“全局”下,选择“Power Query 编辑器”。
-
在右窗格中的 “公式”下,在 编辑栏、高级编辑器和自定义列对话框中选择或清除“启用 M Intellisense”。
备注 更改此设置将在下次打开Power Query 编辑器窗口时生效。







