在 Microsoft 365 中插入图标
可以将图标插入 Microsoft 365 文档中。 可以在不损失图像质量的情况下 旋转、上色和调整它们的大小。 这些图标是免费使用的,没有版税或版权可以担心。
-
选择“插入”>“图标”。
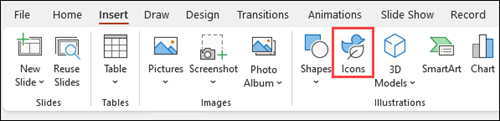
-
滚动浏览图标或通过选择左侧的导航窗格中的名称,跳转到某个类别。 还可以使用左上角附近的方框进行搜索。
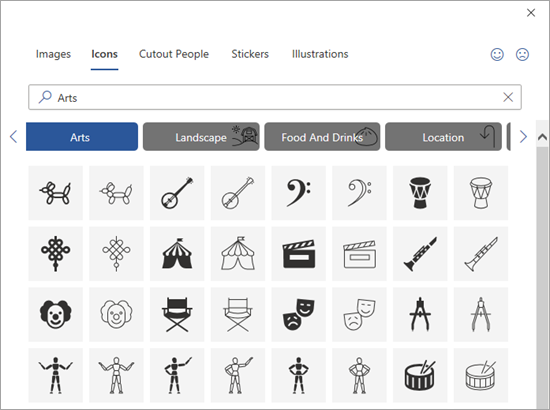
-
选择一个图标,然后选择右下方的“插入”。
可在选择“插入”之前单击各个图标,同时插入多个图标。
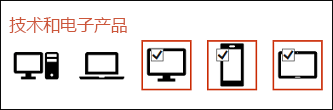
-
旋转、着色和调整图标大小。 可以在 Microsoft Office 365 中详细了解如何编辑图像。
提示: 想要快速更改图标的颜色? 右键单击图标,选择“填充”,然后选择所需的颜色。
-
选择“插入”>“图标”。
-
滚动浏览图标,使用关键字搜索,或按类别浏览 () 搜索框下的名称。
-
选择一个图标,然后选择右下方的“插入”。
可在选择“插入”之前单击各个图标,同时插入多个图标。
-
旋转、着色和调整图标大小。 可以在 Microsoft Office 365 中详细了解如何编辑图像。
提示: 想要快速更改图标的颜色? 右键单击图标,选择“填充”,然后选择所需的颜色。
插入图标
-
单击幻灯片上的任意位置。
-
(...) 选择“更多选项”。
-
选择 “开始 ”> “插入 > 图标”。
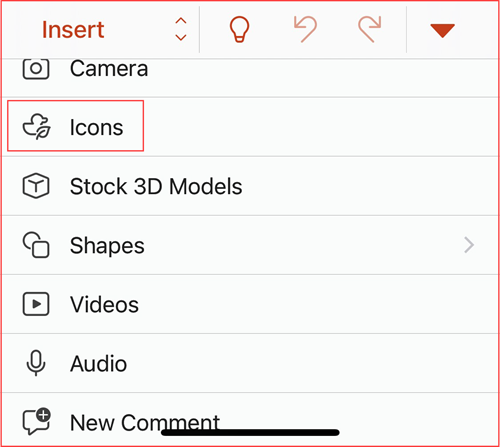
-
滚动浏览图标或通过单击左侧的导航窗格中的名称,跳转到某个类别。
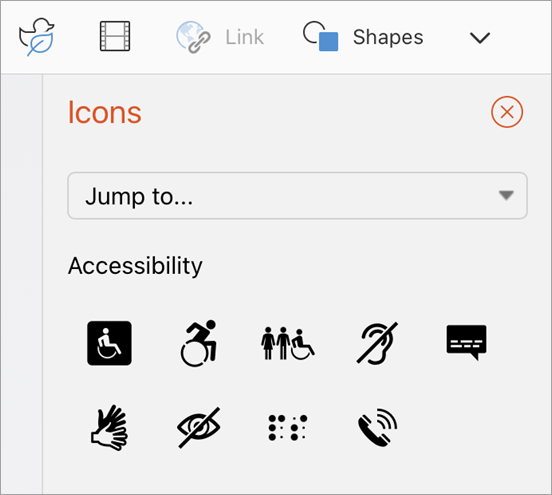
-
选择一个图标,然后点击右下方的“插入”。
可在单击“插入”之前点击各个图标,同时插入多个图标。
-
按照此处的说明进行操作,旋转、着色和调整图标大小。
提示: 想要快速更改图标的颜色? 右键单击图标,选择“填充”,然后选择所需的颜色。
在 Microsoft 365 Web 应用中,插入图标仅在 PowerPoint 中可用。
-
选择“插入”>“图标”。

-
使用左上角附近的“搜索”框查找所需的图标或通过滚动浏览。
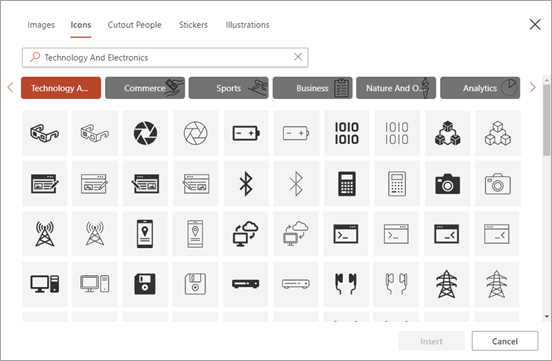
-
选择一个图标,然后单击右下方的“插入”。
可在单击“插入”之前单击各个图标,同时插入多个图标。
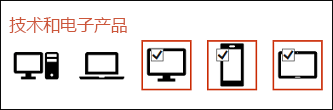
-
按照此处的说明进行操作,旋转、着色和调整图标大小。
提示: 想要快速更改图标的颜色? 右键单击图标,选择“填充”,然后选择所需的颜色。








