提示: 深入了解Microsoft Forms 或 快速,并创建调查、测验或投票。 希望更高级的品牌、问题类型和数据分析? 请尝试 Dynamics 365 客户语音。
可以在 Microsoft Forms 中创建新的表单或测验,并将其插入到 PowerPoint 演示文稿中。
注意:
-
插入表单仅适用于Office 365 教育版和 Microsoft 365 商业应用版 版本为 1807 (版本 16.0.10711.20012) 或更高版本的 PowerPoint,以便在电脑上 Microsoft 365 。
-
人员响应表单或测验时,可以在电脑、macOS 或 Web 上使用 PowerPoint。
创建新表单或创建测验
-
使用学校或工作凭据登录 Microsoft 365。
-
打开 PowerPoint 演示文稿,然后选择要在其中插入表单或测验的幻灯片。
-
在“插入”选项卡上,选择“表单”。
注意:
-
如果在“插入”选项卡上看不到“窗体”,则你的管理员可能已为组织关闭此功能。 请与管理员联系,为组织启用 PowerPoint 中的 “窗体” 功能。
-
管理员注意:如果尚未为组织 部署 Office 加载项,仍可在 PowerPoint 中启用 “表单” 功能。 了解详细信息。
重要: 如果无法插入窗体,请确保未禁用 Web 加载项。 在 PowerPoint 中,选择“ 文件 ”> “选项 ”> 信任中心 > 信任中心设置”。 在“ 信任中心 ”对话框中,选择“ 受信任的外接程序目录”。 在 “使用这些设置管理 Web 外接程序目录”下,取消选中“ 不允许启动任何 Web 加载项 ”和 “不允许 Office 应用商店中的 Web 加载项启动”。
-
-
“窗体”面板将打开并停靠在 PowerPoint 演示文稿的右侧。
-
在“ 我的表单 ”下,单击“ +新建表单 ”或“ +新建测验 ”,开始创建表单或测验。
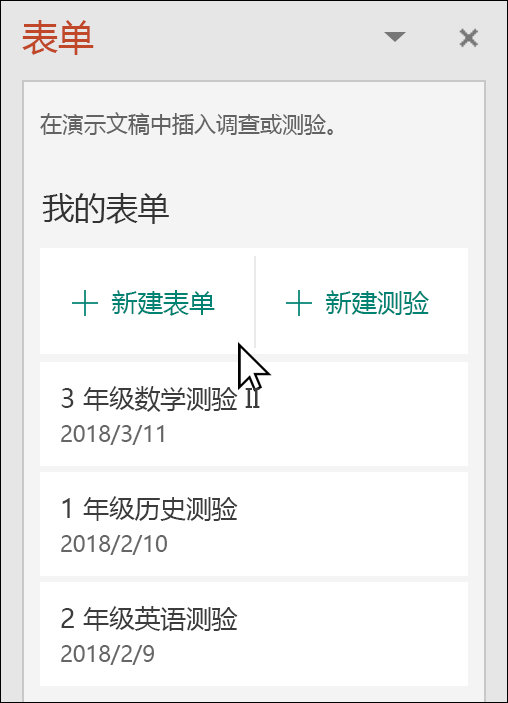
-
创建完表单或测验后,表单或测验将嵌入 PowerPoint 幻灯片中,并显示在“+新建表单”和“+新建测验”按钮下的“我的表单”列表顶部。
插入现有表单或测验
-
在面板中的 “我的 表单”下找到要插入幻灯片中的表单或测验。
-
将鼠标悬停在窗体或测验的标题上,然后单击“ 插入”。
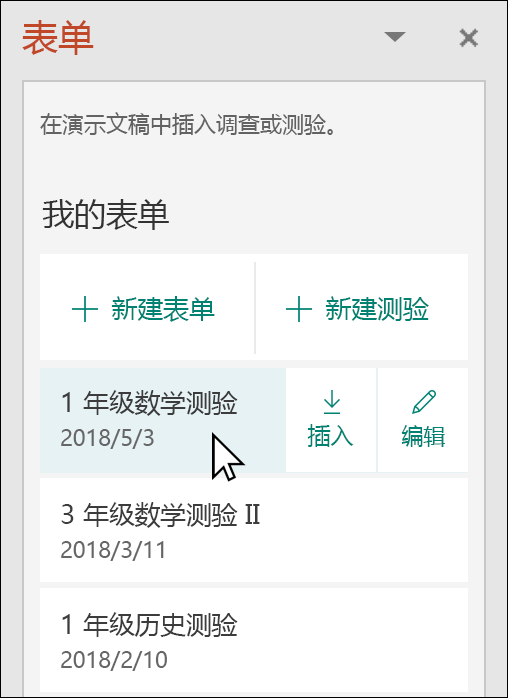
如果要进行更多更改或想要查看表单或测验的结果,还可以选择 “编辑 ”。
-
表单或测验现在嵌入 PowerPoint 幻灯片中。
注意: 如果尝试在幻灯片中插入窗体,但看到错误消息,Office 365已配置为阻止个人获取和执行 Office 应用商店加载项 ,请联系管理员以启用此功能。 管理员可以登录到 https://admin.microsoft.com,然后单击 “设置” > “设置 ”> 用户拥有的应用和服务。 对于“ 允许用户访问 Office 应用商店”选项,管理员可以对其进行检查,以专门启用对 Forms 加载项的访问,这将允许组织中的人员将表单插入 PowerPoint。 请注意,更改可能需要几个小时才能生效。 了解详细信息。
重要: 在 PowerPoint 网页版 中,无法从那里成功打印添加到幻灯片的任何 Forms 内容。 若要打印此类内容,需要切换到 Windows 或 macOS 上的 PowerPoint 桌面应用,并从那里打印幻灯片。
共享以收集响应
通过电子邮件、OneNote、Teams 和其他 Office 应用程序与他人共享 PowerPoint 幻灯片。 然后,幻灯片的接收者可以在不离开 PowerPoint 的情况下填写表单并提交答复。
详细了解如何 与他人共享 PowerPoint 演示文稿。 还可以 与他人共享一张 PowerPoint 幻灯片。
检查对表单的响应
若要查看对表单或测验的答复,请在 https://forms.office.com/ 登录到 Microsoft 365帐户。 从 “我的表单 ”页中打开相应的窗体,然后选择页面顶部的“ 答复 ”选项卡。 了解详细信息。
有关 Microsoft Forms 的反馈
欢迎提出宝贵意见! 要发送有关 Microsoft Forms 的反馈,请转到表单右上角并选择“更多表达设置”







