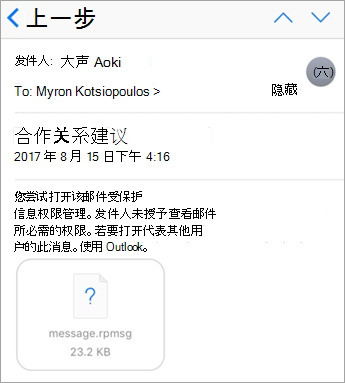许多组织、公司和个人使用 Microsoft 365 受保护的邮件发送包含敏感信息的机密电子邮件。
根据组织的设置方式和启用的功能,你可以使用不同的选项来阅读 iPhone 或 iPad 上 Microsoft 365 受保护的邮件。
注意: 如果你不确定你的组织拥有哪些 OME 功能,你将必须询问 IT 管理员。
选择你的组织使用的 OME 体验:
新的 OME 体验不需要你下载单独的应用。 如果你的组织已更新到最新的 OME 功能,我们建议使用Outlook For iOS ,在阅读 Microsoft 365 消息时提供无缝且安全的体验。 有关如何在其他电子邮件应用中查看 Microsoft 365 受保护的邮件的说明,请参阅如何打开受 Microsoft 365 加密保护的邮件。
如何在 iOS 邮件应用程序中阅读、答复或转发来自 Microsoft 365 的受保护邮件
-
IT 部门必须允许 iOS 邮件应用的 "服务端解密"。
注意: 仅当管理员已启用 "服务端解密" 时,才能在 iOS 邮件应用中阅读Microsoft 365 受保护的邮件。 这意味着 Microsoft 365 将在邮件到达 iOS 邮件收件箱之前解密邮件。
-
您的组织的受保护邮件在到达您的收件箱之前已被 Microsoft 365 解密。
-
打开 "邮件" 应用,然后点击邮件进行查看。
解密的邮件将显示有关电子邮件敏感度的安全提示:
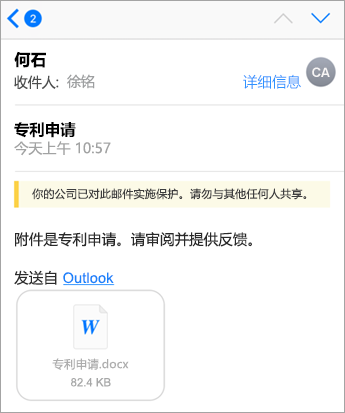
-
答复邮件时,Exchange Online 将确定您是否拥有组织的权限来执行此操作。
如果您有权限, Microsoft 365 将邮件回复给发件人。 如果不是,或者电子邮件已被发件人作为 "仅查看" 发送,您将收到未送达报告。
注意: IOS 邮件应用不支持从 Exchange Online 读取权限。 只有在您尝试答复或转发受保护的邮件后,Exchange Online 才能确定您的权限。
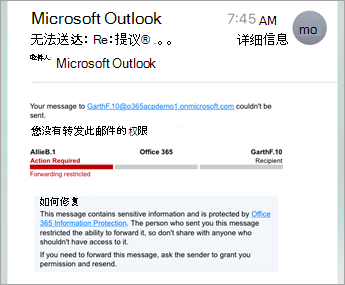
2018年8月15日, Office 邮件加密(OME)查看器移动应用将不再在 IOS 应用商店中可用。 如果已安装 OME 查看器应用,则可以继续使用它。
使用 OME 查看器应用查看受保护的邮件
在下列选项中选择所使用的电子邮件应用:
- 我在 iPhone 或 iPad 上使用的电子邮件应用是...
- Outlook for iOS
- iOS 邮件应用
- iOS 上的 Gmail 应用
- iOS 版 Yahoo Mail
- 其他电子邮件应用
在 Outlook for iOS 移动应用中使用 OME 查看器
-
在 Outlook for iOS 中打开加密邮件。 打开邮件时,您将看到名为“message.html”的附件。 点击“message.html”附件。
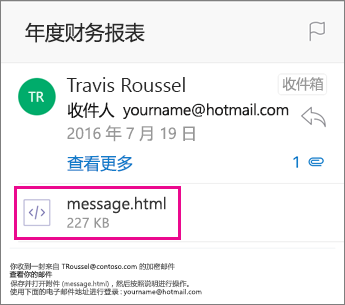
-
在邮件附件中,点击右上角的箭头。 点击“打开方式...”,然后点击“复制到 OME 查看器”。
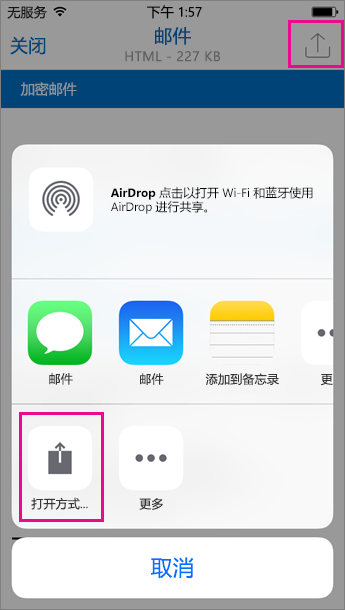
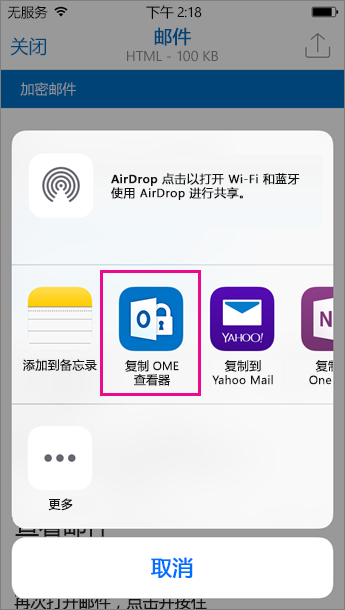
注意: 为了完成此步骤,必须在 iPhone 或 iPad 上安装 OME 查看器。
-
在 OME 查看器中,点击“使用一次性密码”。
注意: 如果查看 8 月或更早发送的邮件,可能会看到一个提示登录的选项。 选择“使用一次性密码”即可继续进行此处列出的步骤。
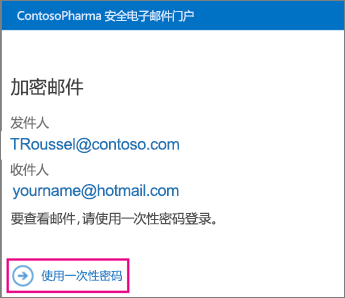
-
你将收到一封电子邮件,其中包含在 Outlook for iOS 中需要的密码。 该电子邮件将发送至原始加密邮件发送到的电子邮箱地址。 打开电子邮件,然后点击“密码”。 如果系统提示在 OME 查看器中打开,请点击“打开”。
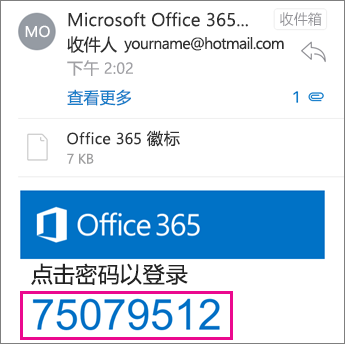
提示: 如果您没有看到 Microsoft 365 邮件加密的电子邮件,请选中 "Outlook for iOS" 或 "垃圾邮件" 框中的 "其他" 选项卡。
现在,你就能够查看加密邮件、下载任何附件或回复自己的加密邮件了。
在 iOS 内置邮件应用中使用 OME 查看器
-
在 iOS 邮件应用中打开加密邮件。 打开邮件时会看到一个名为“message.html”的附件。 点击“message.html”附件以打开。
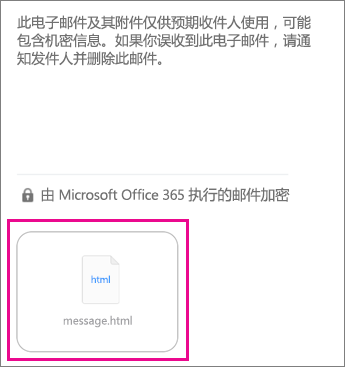
-
在邮件附件中,点击屏幕顶部以显示操作栏。 接着,点击右上角的箭头。 向右滚动,然后选择“复制到 OME 查看器”。
注意: 为了完成此步骤,必须在 iPhone 或 iPad 上安装 OME 查看器。
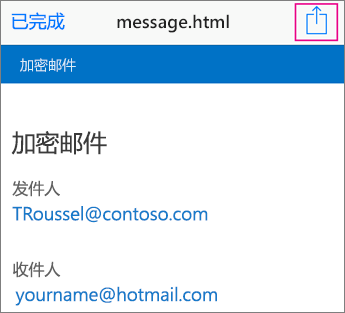
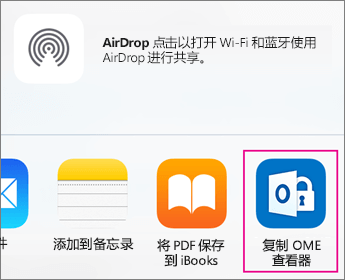
-
在 OME 查看器中,点击“使用一次性密码”。
注意: 如果查看 8 月或更早发送的邮件,可能会看到一个提示登录的选项。 选择“使用一次性密码”即可继续进行此处列出的步骤。
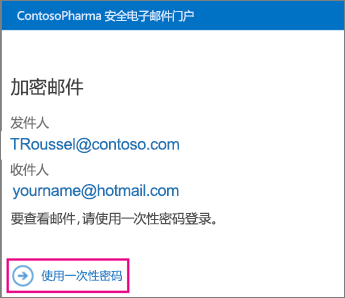
-
你将收到一封电子邮件,其中包含在邮件应用中需要的密码。 该电子邮件将发送至原始加密邮件发送到的电子邮箱地址。 打开电子邮件,然后点击“密码”。 如果系统提示在 OME 查看器中打开,请点击“打开”。
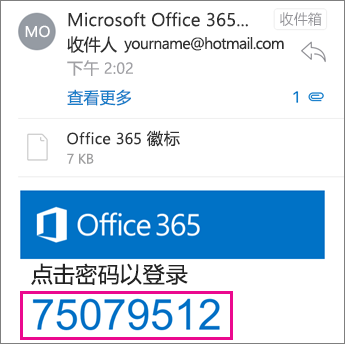
提示: 如果您没有看到 Microsoft 365 邮件加密的电子邮件,请检查垃圾邮件文件夹。
现在,你就能够查看加密邮件、下载任何附件或回复自己的加密邮件了。
在 iOS Gmail 应用中使用 OME 查看器
-
在 Gmail 应用中打开加密邮件。 打开邮件时会看到一个名为“message.html”的附件。 点击“message.html”附件以打开。
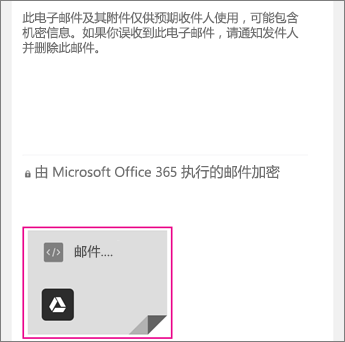
-
在邮件附件中,点击屏幕顶部以显示操作栏。 接着,点击右上角的箭头。 向右滚动,然后选择“复制到 OME 查看器”。
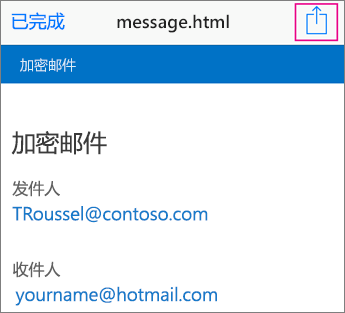
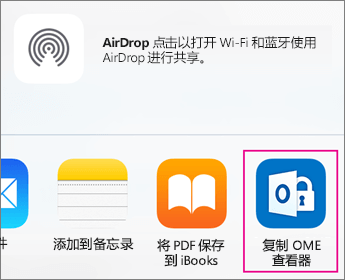
注意: 为了完成此步骤,必须在 iPhone 或 iPad 上安装 OME 查看器。
-
在 OME 查看器中,点击“使用一次性密码”。
注意: 如果查看 8 月或更早发送的邮件,可能会看到一个提示登录的选项。 选择“使用一次性密码”即可继续进行此处列出的步骤。
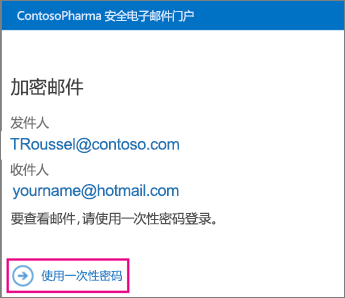
-
你将收到一封电子邮件,其中包含在 Gmail 应用中需要的密码。 该电子邮件将发送至原始加密邮件发送到的电子邮箱地址。 打开电子邮件,然后点击“密码”。 如果系统提示在 OME 查看器中打开,请点击“打开”。
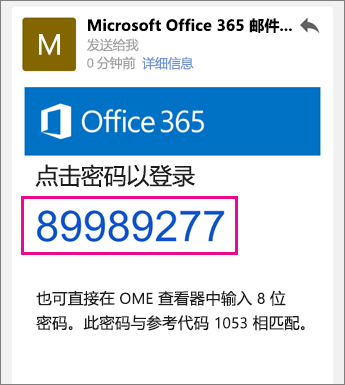
提示: 如果您没有看到 Microsoft 365 邮件加密的电子邮件,请检查垃圾邮件文件夹或筛选选项。
现在,你就能够查看加密邮件、下载任何附件或回复自己的加密邮件了。
在 iOS Yahoo Mail 应用中使用 OME 查看器
-
在 Yahoo Mail 应用中打开加密邮件。 打开邮件时会看到一个名为“message.html”的附件。 点击“message.html”附件以打开。
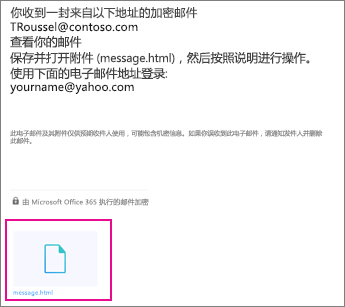
-
在邮件附件中,点击右上角的箭头。 点击“打开方式...”,然后点击“复制到 OME 查看器”。
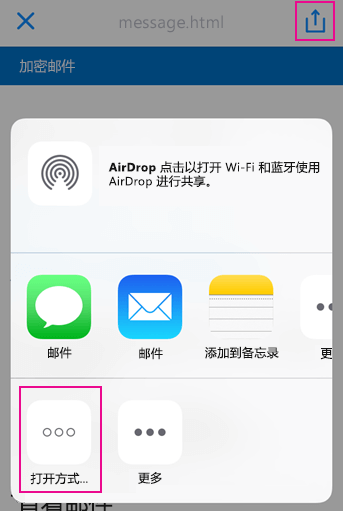
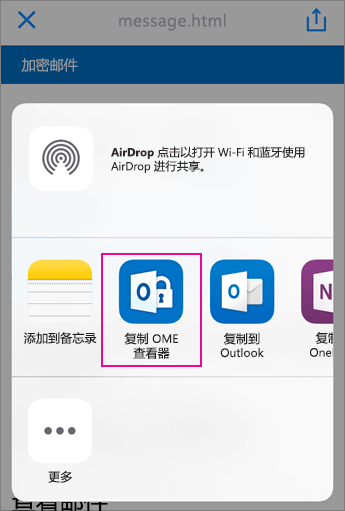
注意: 为了完成此步骤,必须在 iPhone 或 iPad 上安装 OME 查看器。
-
在 OME 查看器中,点击“使用一次性密码”。
注意: 如果查看 8 月或更早发送的邮件,可能会看到一个提示登录的选项。 选择“使用一次性密码”即可继续进行此处列出的步骤。
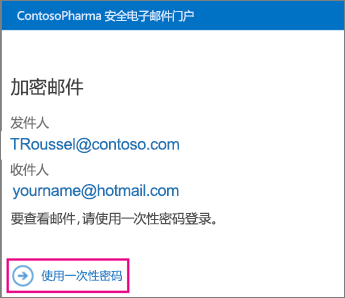
-
你将收到一封电子邮件,其中包含在 Yahoo Mail 应用中需要的密码。 该电子邮件将发送至原始加密邮件发送到的电子邮箱地址。 打开电子邮件,然后点击“密码”。 如果系统提示在 OME 查看器中打开,请点击“打开”。
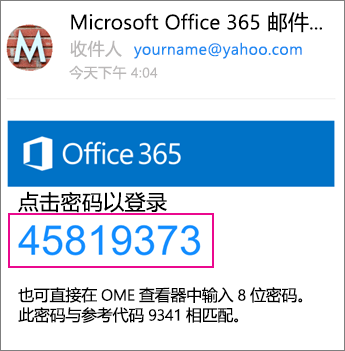
提示: 如果您没有看到 Microsoft 365 邮件加密的电子邮件,请检查垃圾邮件文件夹或筛选选项。
现在,你就能够查看加密邮件、下载任何附件或回复自己的加密邮件了。
在 iOS 电子邮件应用中使用 OME 查看器
-
在 iPhone 或 iPad 上的电子邮件应用中打开加密邮件。 打开邮件时会看到一个名为“message.html”的附件。 点击“message.html”附件以打开。
-
选择“复制到 OME 查看器”。
注意: 为了完成此步骤,必须在 iPhone 或 iPad 上安装 OME 查看器。
-
在 OME 查看器中,点击“使用一次性密码”。
注意: 如果查看 8 月或更早发送的邮件,可能会看到一个提示登录的选项。 选择“使用一次性密码”即可继续进行此处列出的步骤。
-
你将收到一封电子邮件,其中包含所需密码。 该电子邮件将发送至原始加密邮件发送到的电子邮箱地址。 打开电子邮件,然后点击“密码”。 如果系统提示在 OME 查看器中打开,请点击“打开”。
提示: 如果您没有看到 Microsoft 365 邮件加密的电子邮件,请检查垃圾邮件文件夹或筛选选项。
现在,你就能够查看加密邮件、下载任何附件或回复自己的加密邮件了。
使用 OME 查看器执行更多操作
-
使用 OME 查看器打开加密邮件,点击答复箭头图标。
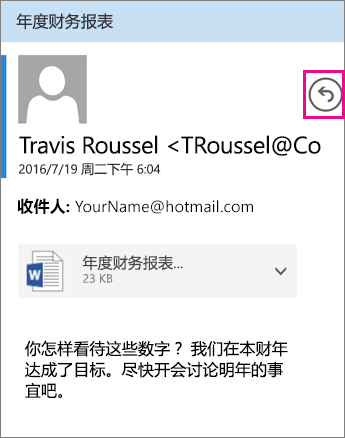
-
点击“答复”或“全部答复”。 也可以选择转发邮件。
-
键入答复内容,然后点击“发送”。
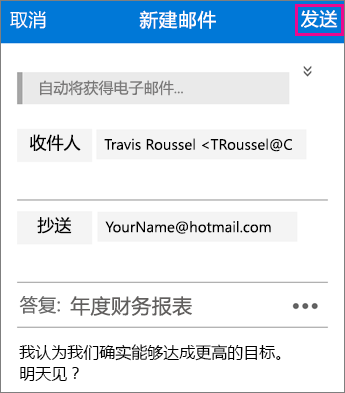
答复邮件已加密,并且会向你发送答复的加密副本。
-
使用 OME 查看器打开加密邮件,点击附件。
-
点击“预览附件”,在 OME 查看器内查看附件。 也可以选择在其他应用中“打开附件”。
在访问加密邮件时需要帮助? 请尝试以下技巧:
-
如果卡在了加载屏幕或加载不出任何内容,请退出应用并再次执行这些步骤。
-
如果您在收件箱中看不到来自Microsoft 365 邮件加密的密码电子邮件,请检查垃圾邮件文件夹或筛选选项。
-
如果因为超过了 15 分钟导致密码不再有效,请重新执行上述步骤获取新的密码。
-
如果单击密码以后加载不出任何内容,请返回密码电子邮件并重新点击。
-
为什么我的加密电子邮件跟页面上的屏幕截图看起来不一样? 使用 Office 365 邮件加密 的组织可以对发送给收件人的邮件进行自定义。 电子邮件可能会根据组织的品牌而有所不同,不过常规步骤是一样的。