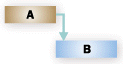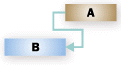本文讨论 Project 如何计划项目中的任务的技术方面。 当 Project 自动将任务移动到与其预期不同的时间时,人员有时会感到困惑。 或者,他们想知道为什么更改任务约束会导致其他任务不可预知地移动。 这是你了解大 “为什么?” 在 Project 强大的计划引擎后面。
这一点一开始并不一定容易理解,但通过它会使你成为一个知识渊博的项目经理,并让你更牢牢地控制项目的结束日期。
你想了解什么?
项目开始日期如何影响日程?
当您在日程安排中添加一个新任务,它将自动被安排在项目开始日期启动。 由于任务被添加到日程之中,并且与其他任务连接,任务的开始时间将会有所变动,而将要完成的最后一项任务确定项目的完成日期。
-
若要查找“项目开始日期”或将其更改为另一个日期,请选择“项目”,然后选择“项目信息”。
当然也会有例外情况。 例如,任务不与其他任务一起移动。 请阅读本文中的以下内容以了解有关手动与自动计划任务的日程安排的更多信息。
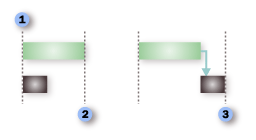



几乎所有项目都应从已知的开始时间开始安排日程。 即使您知道必须完成项目的日期,从开始日期开始安排日程也能带给您最大限度的灵活性。
不过,在以下情况下,您可能要从完成日期开始安排日程:
-
需要确定项目必须开始的日期以便项目在规定的具体日期完成。
-
不能确定项目的开始日期(例如,您是从另一个可能延迟的项目接手这项工作)。
-
项目管理方法要求您从完成日期开始安排日程。
在处理从完成日期安排日程的项目时,要注意 Project 处理一些操作时的方式的不同:
-
输入自动计划任务时,Project 会自动将“尽可能晚” (ALAP) 约束分配给任务的完成日期。 仅在必要时应设置其他约束 (选择任务,然后选择“任务 > 信息) 。
-
如果拖动甘特条形图以更改任务的完成日期,Project 会自动对自动计划任务分配“不得晚于...完成”(FNLT) 限制。
-
如果更改项目以从完成日期安排日程,而该项目以前是从开始日期安排日程的,则会删除已自动计划的任务和分配的所有调配延迟和调配拆分。 手动计划的任务不会受到影响。
-
如果使用自动调配来减少项目中的资源过度分配,Project 将在任务之后而不是任务之前添加调配延迟, (要检查调配设置,请选择“资源”选项卡,然后选择“级别资源) ”。
任务链接如何影响日程?
任务链接(相关性)显示一项任务与另一项任务的时间关系。 链接任务会创建任务相关性。 任务长链决定项目的整个长度和结束日期。
项目管理提示 链接项目中的任务时,会设置链接的关键路径。 此关键路径确定项目的结束。 详细了解 关键路径。
|
链接类型 |
示例 |
说明 |
|---|---|---|
|
完成 - 开始 (FS) |
|
相关任务 (B) 取决于任务 (A),(A) 完成之后 (B) 才能开始。 例如,有两个任务“挖地基”和“浇注混凝土”,“浇注混凝土”任务要在“挖地基”任务完成之后才能开始。 |
|
开始 - 开始 (SS) |
|
相关任务 (B) 取决于任务 (A),(A) 开始之后 (B) 才能开始。 相关任务所取决的任务开始以后,相关任务便可随时开始。 SS 链接类型不要求两个任务同时开始。 例如,有两个任务“浇注混凝土”和“平整混凝土”,“平整混凝土”任务要在“浇注混凝土”任务开始之后才能开始。 |
|
完成 - 完成 (FF) |
|
相关任务 (B) 取决于任务 (A),(A) 完成之后 (B) 才能完成。 相关任务所取决的任务完成以后,相关任务便可随时完成。 FF 链接类型不要求两个任务同时完成。 例如,有两个任务“增加线路”和“添加管线”,这两个任务都必须在任何检验执行之前于同一时间完成。 |
|
开始 - 完成 (SF) |
|
相关任务 (B) 取决于任务 (A),(A) 开始之后 (B) 才能完成。 相关任务所取决的任务开始以后,相关任务便可随时完成。 SF 链接类型不要求相关任务要在它所取决的任务开始时完成。 在项目管理中很少使用这种链接类型。 以装配屋顶为例,有两个任务:装配屋顶、监督工作。 在这种情况下,装配屋顶可以直接开始,但监督者需要出现在装配屋顶结束之前的某一时间点。 |
有关手动 计划的任务 的注意 当将 手动计划任务 链接到另一个任务时,Project 会遵循链接类型,并将手动计划的任务相对于其他任务放置。 例如,具有完成到开始链接的后续任务在前置任务完成时显示为“开始”。 但是,后续任务仅在创建链接时移动。 如果前置任务稍后更改其完成日期,则后续任务的开始日期将保持不变。
但是,您可以配置 Project,以便手动计划任务在链接到另一个任务时不会移动。
-
> 计划选择“文件 > 选项 ”。
-
取消选中“编辑链接时更新手动计划任务”复选框。
任务限制如何影响日程?
使您能够控制自动计划任务的开始日期或完成日期的限制。 有三种类型的限制:
-
弹性限制,没有与其关联的特定日期。 设置此类限制允许您在给定日程中其他限制和任务相关性的情况下,尽可能早或尽可能晚地开始任务,并在项目完成前结束任务。
-
半弹性限制要求一个控制任务的最早或最晚开始或完成日期的关联日期。 此类限制允许任务在任意时间完成,只要它满足开始或完成期限。
-
非弹性限制要求一个控制任务的开始或完成日期的关联日期。 在需要将外部因素(如设备或资源的可用性、期限、合同里程碑以及开始和完成日期)纳入日程考虑范围时,此类限制会很有帮助。
项目管理提示 在几乎所有情况下,请使用 ASAP 约束。 这使计划引擎在确定项目的理想完成日期方面具有最大的灵活性。
以下是两种快速查看任务中的限制的方法。
-
若要查看或更改约束,请选择一个任务,然后选择“任务 > 信息”。 选择“ 高级 ”选项卡以查看 “约束类型” 和“ 约束日期 ”框。
-
如果限制为 ASAP 或 ALAP 之外的其他情况,限制类型将在任何工作表视图(如“甘特图”)中的标记列中显示其相关联的图形标记。
具有一定的日程安排灵活性的限制将限制任务在选定日期之前或之后开始或完成。 例如,一项任务的“不得早于...开始”(SNET) 限制为“6 月 15 日”,并且与其他任务形成完成-开始相关性,那么,如果其前置任务在 6 月 15 日之前完成,该任务可以在 6 月 15 日开始(或者,如果前置任务在 6 月 15 日之后完成,该任务将在 6 月 15 日之后开始),但是不能将该任务安排在 6 月 15 日之前。 例如,如果建筑许可证仅适用于特定日期,则可能是适当使用约束。 在这种情况下,可能会使用 SNET 或 FNLT 限制。
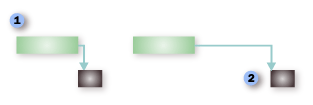


下表列出了 Project 中提供的限制。
|
限制类型 |
限制名称 |
说明 |
|---|---|---|
|
弹性 |
越晚越好 (ALAP) |
将任务日程排定得尽可能晚,并在项目结束前结束任务,而不延迟后续任务。 从项目完成日期开始排定日程时,这是任务的默认限制。 不要为此限制输入任务开始或完成日期。 |
|
弹性 |
越早越好 (ASAP) |
将任务日程排定为尽早开始。 从项目开始日期开始排定日程时,这是任务的默认限制。 不要为此限制输入开始或完成日期。 |
|
半弹性 |
不得早于...开始 (SNET) |
将任务日程排定为在指定日期或指定日期之后开始。 使用此限制确保任务不会在指定日期之前开始。 |
|
半弹性 |
不得早于...完成 (FNET) |
将任务日程排定为在指定日期或指定日期之后完成。 使用此限制确保任务不会在某个日期之前完成。 |
|
半弹性 |
不得晚于...开始 (SNLT) |
将任务日程排定为在指定日期或指定日期之前开始。 使用此限制确保任务不会在指定的日期之后开始。 |
|
半弹性 |
不得晚于...完成 (FNLT) |
将任务日程排定为在指定日期或指定日期之前完成。 使用此限制确保任务不会在某个日期之后完成。 |
|
非弹性 |
必须完成于 (MFO) |
将任务计划为在指定的日期完成。 将最早、计划和最晚完成日期设置为键入的日期,并在日程中锁定任务。 |
|
非弹性 |
必须开始于 (MSO) |
将任务计划为在指定的日期开始。 将最早、计划和最晚开始日期设置为您键入的日期,并在日程中锁定任务。 |
默认情况下,从开始日期安排日程的项目的所有任务都应用 ASAP 限制。 同样,默认情况下,从完成日期安排日程的项目的所有任务都应用“越晚越好”(ALAP) 限制。
非弹性限制通常会覆盖所有任务相关性,并将任务限定到选定的日期。 例如,具有“必须于...开始”(MSO) 限制为“9 月 30 日”并且与其他任务形成完成-开始相关性的任务,总是从 9 月 30 日安排日程,无论其前置任务提早完成还是推迟完成。 您可以更改此行为。 选择“文件 > 选项 >计划”,然后选择“任务将始终遵循其约束日期检查”框。
任务类型如何影响日程?
任务类型仅适用于自动计划的任务,有三种类型:固定单位、固定工时和固定工期。 Project 会查看任务类型,在对您的项目安排日程时,确定工期、工时和单元。
在按如下方式编辑下列三个元素之一时,每种任务类型都会对日程排定产生影响。
|
在 |
如果修改单位 |
如果修改工期 |
如果修改工时 |
|---|---|---|---|
|
固定单位任务 |
重新计算工期。 |
重新计算工时。 |
重新计算工期。 |
|
固定工时任务 |
重新计算工期。 |
重新计算单位。 |
重新计算工期。 |
|
固定工期任务 |
重新计算工时。 |
重新计算工时。 |
重新计算单位。 |
-
若要更改任务类型,请选择任务,选择“ 任务 > 信息 ”,然后转到“ 高级 ”选项卡。
一些示例
假设有一项固定单位任务,并有 1 个每天可工作 8 个小时的全职资源单位。 您将该任务设置为具有 10 天的工期和 80 小时的 工时。
-
如果您发现另一个全职资源可以帮助完成该任务,Project 会重新计算任务工期。 现在,该任务分配了两个单位,工期为 5 天,工时为 80 小时。
-
如果您发现您有 8 天而不是 10 天的时间完成该任务,Project 会重新计算任务工时。 该任务现在具有 8 天的工期、64 小时的工时和 1 个资源单位。
-
如果您发现该任务将花费 20 小时的额外工时,Project 会重新计算任务工期。 该任务现在具有 100 小时的工时、12.5 天的工期和 1 个资源单位。
现在,假设您使同一任务成为固定工时任务。 这意味着该任务只能花费您指定的工时量:不多也不少。 在本例中,任务具有 1 个每天可以工作 8 小时的全职资源,并且具有 10 天的工期和 80 小时的工时。
-
如果您发现另一个全职资源可以帮助完成该任务,Project 会重新计算任务工期。 现在,该任务分配了两个单位,工期为 5 天,工时为 80 小时。
-
如果您发现您有 8 天而不是 10 天的时间完成该任务,Project 会重新计算该任务的资源单位。 为了在 8 天以内的 80 小时内完成该任务,必须分配 1.25 个资源单位。 当前分配给该任务的资源单位将以 125% 的比例进行分配。 您需要分配另一个资源,以解决额外分配的 25%。
-
如果您发现该任务将花费 20 小时的额外工时,Project 会重新计算任务工期。 该任务现在具有 100 小时的工时、12.5 天的工期和 1 个资源单位。
最后,假设您使同一任务成为固定工期任务。 这意味着该任务必须在指定的工期内完成。 同样以本示例为例,该任务具有 1 个每天可以工作 8 小时的全职资源,并且具有 10 天的工期和 80 小时的工时。
-
如果您发现另一个资源可以帮助完成该任务,Project 会重新计算分配给每个资源的工时。 当只有 1 个资源分配给该任务时,该资源需要完成 80 小时的工时。 当您向该任务分配另一个资源时,每个资源都需要完成 40 小时的工时,工期都同样为 10 天,总工时为 80 小时。 添加另一个资源单位后,您还将两个单位的分配各自修改为 50%,从而使他们都可以腾出 50% 的工时来完成其他任务。
-
如果您发现您有 8 天而不是 10 天的时间完成该任务,Project 会重新计算任务工时。 该任务现在具有 8 天的工期、64 小时的工时和 1 个资源单位。
如果您发现该任务将花费 20 小时的额外工时,Project 会重新计算该任务的资源单位,以便使额外工时仍然可以在 10 天的工期内完成。 该任务现在具有 100 小时的工时、10 天的工期和 1.25 个资源单位。 当前分配给该任务的资源单位将以 125% 的比例进行分配。 您需要分配另一个资源,以解决额外分配的 25%。
注意: 由于成本资源的分配没有工时值或单位值,因此在修改任务的开始日期或完成日期时,不会重新计算这些值。 对于成本资源分配,也永远不会重新计算日期,因为您不能修改工时或单位。
下面是有关任务类型的注意事项。
|
提示和了解提示 |
说明 |
|---|---|
|
注意投入比导向任务 |
如果在“任务类型”列表中选择“固定工时”,则无法更改任务的“工作量驱动”设置。 固定的工作任务没有灵活的工作值,因此始终以工作为驱动。 详细了解工作驱动型任务。 |
|
添加一个列以帮助您更改任务类型 |
可以通过插入“类型”域,直接在视图中查看和更改每项任务的任务类型。 选择要插入新列的右侧列,选择“ 插入 ”菜单,然后选择“列”。 在 “字段名称” 列表中,选择“类型”。 |
|
摘要任务通常是固定工期任务 |
摘要任务通常是固定工期类型,因为摘要任务的开始日期和完成日期取决于其子任务。 |
|
使用降级来显示大纲,而非任务类型 |
如果要更改作为项目大纲结构一部分的任务或子任务的层次结构,需要将任务降级或升级,而不是更改任务类型。 |
|
请勿混淆任务限制(如 ASAP)与任务类型 |
如果要对 Project 计算任务开始日期和完成日期的方式施加限制,需要设置的是任务约束而不是任务类型。 |
投入比导向的日程排定如何影响日程?
对于所有任务,在您分配资源后,该任务将根据此公式(假定任务为默认的固定单位任务类型)进行日程安排。
Duration = Work / Units
-
对于任何任务,您都可以设置任务类型来选择让 Project 计算该公式的哪个部分。 当您向任务分配人员或者从任务中删除人员时,Project 会根据分配给该任务的资源数量延长或缩短它的工期,但 Project 不会更改该任务的总工时。 这称为投入比导向日程编制方法。 此设置通常处于关闭状态。 若要将其打开,请选择“文件 >选项”>“计划”>“新任务由工作驱动检查框。
尽管投入比导向的日程排定适用于大多数方案,但您可能希望更改这一行为,以便在添加或删除资源时,更加准确地反映对特定任务产生的影响。 例如,当您向特定任务添加其他人员时,您可能希望看到总工时增加。
-
选择一个任务,选择“ 任务 > 信息”,然后选择“ 高级 ”选项卡。
-
取消选中“投入比导向”复选框。
注意: 您不能从固定工时任务中删除投入比导向的日程排定。 固定的工作任务没有灵活的 工时 值,因此始终是努力驱动的。
在使用投入比导向的日程排定方法时,请记住以下内容:
|
提示和了解提示 |
说明 |
|---|---|
|
工作驱动不适用于分配的第一个资源 |
投入比导向的计算仅在将首批资源最初分配给任务之后适用。 在分配了首批资源之后,向同一任务分配新资源或者从该任务中删除资源时,工时值不再随之更改。 |
|
请注意固定单位任务 |
如果所分配的任务类型为“固定单位”,则分配额外的资源会缩短任务工期。 |
|
请注意固定工期任务 |
如果分配的任务类型是“固定工期”,则分配额外的资源将减小资源的各单位值。 |
|
请注意固定单位任务 |
如果分配的任务类型为“固定工时”,则分配额外的资源将缩短任务工期。 |
|
某些任务可以设置为工作驱动 |
不能将摘要任务和插入项目设置为“投入比导向”。 |
手动和自动计划如何影响日程?
了解手动计划任务和自动计划任务之间的差异是了解 Project 如何对您的项目进行日程安排的关键。
一般而言,手动计划任务将由您来控制日程安排。 当您在日程安排中添加任务时,它保持不变。 但是,这并不总是设计计划的最佳方式,尤其是在项目变得更加复杂时,你可能希望使用自动计划的任务来利用 Project 的强大计划引擎。
请看以下图片。 它显示两种不同的任务类型,前两个为手动计划任务,后两个为自动计划任务。
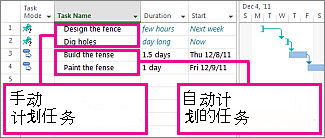
请注意,对于手动计划任务,工期是一个文本值,也是一个数字。 由于工期可以为文本值,Project 尚未自动设置开始日期,甘特条形图仅部分显示,以反映此时此刻任务日程中的不确定性。
对于自动计划的任务,工期是一个追加时间单位的数字值,例如“12 小时”持续时间为 12 小时。 根据定义,自动计划任务具有有效工期、开始日期和完成日期 - 因此 Project 将自动绘制条形图。
现在,由于您为手动计划任务所提供的信息,情况有时会变得有些棘手。 Project 在手动计划任务上绘制条形图需要三个时间值:工期、开始日期和完成日期。 如果为手动计划的任务设置了其中两个值,Project 将自动计算第三个值,并且任务将保持手动计划。 因此,请从 Project 中查找这种“意外”行为。
注意: 默认情况下,任务是手动计划的。 习惯于使用以前版本的 Project 进行自动计划的项目经理可以针对特定任务或整个项目将手动计划功能关闭。 一些项目(特别是复杂的项目)可能需要 Project 的强大日程安排引擎为您管理日程安排。 若要将所有任务更改为自动计划,请选择“项目”应用程序窗口底部的“新建任务:自动计划 ”。
手动计划任务
您可以将手动计划任务放在日程中的任何位置,Project 不会移动它。 这种新功能为您提供了更大的灵活性和控制权来规划和管理日程表。
为什么您会在意? 有时项目日程是十分不正式的。 它们从电子邮件、与利益干系人会面或走廊对话的简单日期列表开始。 项目经理通常还没有关于工作项的完整信息。 例如,他们可能只知道任务应何时开始,但在获得其工作组成员评估的估计工期之前,他们并不知道任务的工期。 或者,他们可能知道任务将持续多长时间,但在获得资源经理的批准之前,他们将不知道任务何时可以开始。
下面是有关手动计划任务的注意事项。
-
你永远不会被留在黑暗中: 手动计划任务有其自己的标记和任务条形图,以帮助您将它们从“经典”自动计划任务中识别出来。
-
任何事情都会发生: 如果某个任务采用手动计划方式,则“开始日期”、“完成日期”和“工期”列可以为空,或者除容纳可识别的日期外还可以容纳文本值。
-
切换计划模式:但要仔细一些。 当您将任务从手动计划任务更改为自动计划任务时,Project 需要做出某些决定。 如果任务的工期为“两周”,而且任务设置为自动计划,则 Project 通常设置出一个“1 天? 如果任务的工期为“两周”,则如果任务设置为自动计划,Project 通常会将估计工期设置为“1 天”。 毕竟,您不能指望 Project 知道“两周”有 14 天长。
-
控制滑点: 如果手动计划的任务由于滑点而必须延迟,则不会自动推送其后续任务。 如果项目经理的资源能够按计划进行,则项目经理可以决定保留原始日期,或者在存在硬依赖项时延迟后续任务。
-
工作驱动的影响: 手动计划的任务不能设置为工作驱动。 手动计划的任务的持续时间不会随着分配给任务或从中删除更多资源而更改。 有关详细信息,请参阅本文的后面部分。
下表说明如何定义及使用 Project 属性来安排手动和自动计划任务。
|
物品 |
手动计划 |
自动计划 |
|---|---|---|
|
持续时间 |
可以是数字、日期或文本信息,例如“14d”或“两周”。 如果工期值的格式不可识别,则 Project 无法使用这种格式来为项目进行日程安排。 |
只能使用表示时间长度和单位的数字,例如“14d”或“2 个月”。 |
|
工时 |
只能使用表示时间长度和单位的数字,例如“14d”或“2 个月”。 |
只能使用表示时间长度和单位的数字,例如“14d”或“2 个月”。 |
|
资源 |
可分配给任务。 Project 不能使用资源日历帮助排定任务日程。 |
可分配给任务。 Project 用来“帮助”确定最佳日程安排。 如果任务设置为工作驱动,则会更改任务的持续时间,这与手动计划的任务不同。 |
|
开始日期 |
可以是数字、日期或文本信息,如“1 月 30 日”或者“最近”。 如果时间值的格式不可识别,则 Project 不会用来“帮助”安排项目。 |
仅可使用日期信息。 但是,您可以使用值“今天”和“明天”,而 Project 会针对自动计划任务保留这些值。 |
|
完成日期 |
可以是日期或文本信息,如“1 月 30 日”或者“最近”。 Project 不会用来“帮助”安排项目。 |
仅可使用日期信息。 但是,您可以使用值“今天”和“明天”,而 Project 会针对自动计划任务保留这些值。 |
|
限制 |
被项目所忽略的。 |
Project 用来“帮助”确定最佳日程安排。 |
|
相关性(链接) |
可以使用,但不会更改任务的日程安排。 但是,首次应用时任务链接将重新安排任务。 |
可以使用,并将更改任务的计划。 |
|
项目和资源日历 |
被项目所忽略的。 |
Project 用来“帮助”确定最佳日程安排。 |
自动计划任务
自动计划任务是 Project 为您的任务进行日程排定的经典方法。 自动计划提供管理项目日程的高度结构化和系统化的方法。 根据用户的输入(如任务工期、计划工时、资源数量和限制日期),Project 将为最佳日程安排计算出任务的最早和最晚日期。
Project 根据您输入的关于以下内容的信息安排项目日程:
-
整个项目。
-
完成项目所需的单个工作项目(称为“任务”)。
-
完成这些任务所需的资源(如有必要)。
如果项目的任何信息在创建日程后发生更改,就可以更新任务或资源,同时,Project 将为您调整日程。
对于每项任务,您可以输入以下一项或全部内容:
-
工期
-
任务相关性
-
限制
使用此信息,Project 会计算每项任务的开始日期和完成日期。
您可以在项目中输入资源,然后将其分配给任务以指示分别由哪个资源负责完成每个工作分配。 这不仅可帮助您规划项目人员的安排,还可以帮助您计算需要的机器数量或要消耗的材料用量。 如果输入了资源,任务的日程安排将根据以下资源信息得到进一步调整:
-
工时
-
单位
-
在日历中输入的工作时间和非工作时间
其他元素(如链接的 提前期 和 延隔时间、任务类型、资源 可用性 和 驱动性资源)可能影响日程的安排,因此,了解这些元素的作用有助于根据需要来维持和调整日程。
注意: Project 根据选择“文件 > 选项” (>“计划) ”工期单位的定义,计算自动计划任务的工期。 就像标准月历一样,每年在一月份开始,每周在星期日或星期一开始。 默认情况下,当 Project 计算工期单位时,一个工作日等于 8 个小时,一周等于 40 个小时,一个月等于 20 个工作日。 如果输入了任务的开始日期和完成日期,但没有输入开始时间和完成时间,Project 将使用上午 8:00 作为默认开始时间, 使用下午 5:00 作为默认结束时间。
更改任务的计划方式
可以将任务的日程安排从自动来回更改为手动, (选择“文件 > 选项”> 计划) 。 更改任务模式时,请记住以下几点:
-
更改为自动计划的任务会将工期和日期设为 Project 的默认设置。 例如,Project 会将手动计划任务的工期“几周”更改为默认的“1 天? ”,而更改为自动计划任务时,手动输入的开始日期为“明天”的任务会将任务开始日期更改为项目开始日期。
-
更改为手动计划的任务将保留其工期和日期。 但是,在任务设置为手动计划任务后,工期和日期可以是任何数字、文本或日期值。
浮动(或可宽延时间)如何影响日程?
浮动(也称为可宽延时间)可以帮助您在不更改项目的结束日期的情况下找到可以移动的任务。 你可能想要查看当前可以滑落而不会影响关键路径 (可宽延的总时间 ) 的任务,或者那些在影响它们连接到 (可用可宽延时间 ) 的任务之前可能会滑落的任务。
以下是查看日程中的“浮动”的两种方法。
-
在甘特图中,选择“甘特图格式”,然后选择“Slack 检查”框。 “浮动”显示为连接到甘特条形图末尾或开始的细线。
-
使用“详细甘特图”视图。 选择“查看 > 更多视图”,然后选择“详细信息甘特”。 然后选择“应用”。 现在,返回甘特图,选择“表 > 计划”。
以下是要记住的关于 float 的几个事项:
|
提示和获取 |
说明 |
|---|---|
|
注意非弹性限制 |
如果已限制到某个日期的任务具有一项前置任务,该前置任务的完成日期太晚,以致其后续任务无法在限制中指定的日期开始,将出现负的可宽延时间。 负的可宽延时间将进一步限制项目的结束日期。 |
|
期限日期可改变可宽延的总时间 |
期限日期会影响任务可宽延的总时间。 如果您输入了一个早于可宽延总时间的结束日期的期限日期,将通过使用期限日期而不是任务的最晚完成日期重新计算可宽延的总时间。 如果可宽延的总时间为 0,任务将成为关键任务。 |
期限日期如何影响日程?
期限日期并不总是影响任务的日程安排。 期限日期用于表示您不希望逾期完成的目标日期,而不需要您设置任务限制,任务限制会在前置任务任务更改时影响日程安排。 具有期限的任务与其他任何任务一样安排日程,但是当任务在期限后完成时,Project 将显示任务标记来通知您未按期完成任务。
若要查看或更改任务截止时间,请选择任务并选择“ 任务 > 信息”。 在“高级 ”选项卡上,使用 “截止时间” 框。
期限日期会影响任务可宽延的总时间。 如果您输入了一个早于可宽延总时间的结束日期的期限日期,将通过使用期限日期而不是任务的最晚完成日期重新计算可宽延的总时间。 如果可宽延的总时间为 0,任务将成为关键任务。
您可以为摘要任务以及单个任务设置期限。 如果摘要任务的期限与任何子任务相冲突,期限标记就指示未按期完成的子任务的期限。
但是,如果为具有“越晚越好”(ALAP) 限制的任务设置期限日期,期限日期会影响任务的日程安排。 任务将安排在期限日期完成,尽管在前置任务进度落后的情况下,该任务仍可能在期限日期后完成。
日历如何影响日程?
日历确定项目的标准工作时间和非工作时间,例如周末和假期。
注意: 手动计划任务的日期(如果输入)将不会根据项目或者资源日历的变动而变动。
使用项目日历可确定资源的可用性、分配给任务的资源的日程安排方式以及任务自身的日程安排方式。 项目和任务日历用于任务的日程安排,如果对任务分配了资源,还将使用资源日历。
日历按以下方式覆盖彼此的设置。
-
当您创建任务时,项目日历将排定任务日程。
-
当您向任务添加资源时,资源日历控制任务的日程排定。
-
当您向任务添加任务日历并在“任务信息”框中将“日历设置”设置为“排定日程时忽略资源日历”时,任务日历将控制日程排定,并忽略已分配给任务的任何资源的日程。
若要使用日历,请选择“项目”,然后选择“更改工作时间”。
|
日历类型 |
说明 |
|---|---|
|
基准日历 |
这些日历是其他类型日历的基础。 您也可以选择将一个基准日历作为项目日历,或者对任务应用基准日历来作为任务日历,或作为资源日历的默认工作时间。 可以使用任何提供的基准日历来自定义自己的基准日历。 Project 提供三种基准日历: 标准日历 标准日历是项目的默认日历,是资源日历的基础。 此日历反映了传统的工作时间安排:星期一至星期五,上午8:00至下午5:00,休息一小时。 24 小时日历 24 小时日历反映了完全没有非工作时间的计划。 当资源和任务安排在不同班次,或者设备资源持续处理任务时,可以使用 24 小时日历。 夜班日历 夜班日历反映了周一晚上到周六早上的墓地轮班时间表,晚上11:00至上午8:00,休息一个小时。 |
|
项目日历 |
这些日历在整体上为项目设置标准工作时间和非工作时间。 如果未使用资源日历或任务日历,在默认情况下,将在项目日历的工作时间中安排任务的日程。 |
|
资源日历 |
这些日历通常以资源创建时的项目日历为基础。 您可以为特定的资源或资源组更改工作时间或非工作时间,以确保分配的工作只安排在资源可以工作的时间。 如果更改了资源日历上的工作时间或非工作时间且将该资源分配给某项任务,该任务将在资源日历上的工作时间中安排日程。 这也可能影响该任务的完成日期。 资源可以从基准日历继承非工作时间,也可以使用资源日历上的非工作时间设置替代此时间。 |
|
任务日历 |
这些日历可以用来为任务定义项目日历上工作时间之外的工作时间。 项目日历的创建方式与其他日历相同。 如果为某项任务分配了任务日历,并且分配给该任务的资源在其资源日历中具有不同的工作时间,任务将根据两个日历的重叠工作时间来安排日程。 但是,也可以通过设置任务选项来忽略资源日历,并在资源的非工作时间安排任务的日程。 如果没有为任务指定任务日历,将使用项目日历来安排任务。 |
资源分配如何驱动日程?
如果没有为项目中的任务分配资源,Project 将使用工期、任务相关性、限制和项目及任务日历信息计算日程。 如果分配了资源,还将根据资源的日历和工作分配单位安排任务日程,从而提供更加精确的日程安排。
注意: 手动计划任务不会受到资源日历的影响。 如果为手动计划任务分配资源,任务的日程排定将不会更改。
工作分配是特定任务与负责完成该任务的特定资源之间的一种关联。 可为任务分配多个资源。 可向任务分配工时资源、材料资源和成本资源。 与工时资源不同,为任务分配材料资源和成本资源不会影响任务日程安排。
例如,在项目中存在名为编制说明的任务。 还存在一个工程资源“晓红”。 如果您将晓红分配给编制说明任务,则该任务的日程安排除了取决于工期、任务相关性、限制和日历等任务信息,还取决于晓红的资源日历和工作分配单位。
除了根据任务信息排定日程外,在为项目中的任务指定资源后,Project 还使用资源和工作分配信息计算日程信息,包括:
|
资源的属性或设置 |
说明 |
|---|---|
|
工时 |
分配给资源的工时量或加班工时量以及该工时按时间的分布方式。 工时按时间的分布还会受工时分布图的影响。 |
|
工作分配单位 |
资源的工作分配单位数,即用于任务的兼职数、全职数或多职数。 |
|
任务类型 |
任务类型,如果修改现有工作分配,该任务类型会影响日程更改的方式。 有三种任务类型:“固定单位”、“固定工期”和“固定工时”。 |
|
工作驱动 |
如果任务由工作驱动,则在分配上添加或删除资源时,该任务的工作将保持不变,并在资源之间重新分配。 例如,对于固定大小的任务,如果分配了更多的资源,将需要更短的工期来完成任务。 详细了解工作量驱动设置。 |
|
日历 |
资源日历。 Project 会基于资源日历中注明的工作时间和非工作时间来安排所分配的资源的日程。 |
|
工时分布图 |
工时分布图允许您调整资源在何时(如在起步阶段期间)处理任务。 在“任务分配状况”视图中,右键单击分配给任务的资源的名称,然后在“工时分布图”列表中选择一个预定义的工作模式。 选择模式之后,您可以手动调整“任务分配状况”视图中时间分段部分的小时数。 |
若要将资源分配给任务,请选择“ 资源 ”选项卡,然后选择“分配资源”。