你听说过 Microsoft 365 组以及如何在 Outlook 中使用它们,但可能不确定如何开始。 在本文中,我们将引导你完成几个基本步骤,说明你和你的团队如何开始使用 Outlook 中的 Microsoft 365 组。 我们还将为你提供一些指向更深入内容的链接,供你准备好执行更多操作时使用。
如果不确定哪些组,可能需要先访问 了解 Microsoft 365 组 。
若要充分利用 Outlook 中的 Microsoft 365 组,需要拥有支持 Exchange Online 和 SharePoint online 的 Microsoft 365 计划,例如商业高级版、E3 或 E5。
注意: 若要在 Outlook on Windows 中使用 Microsoft 365 组,需要在缓存 Exchange 模式下使用 Outlook。 有关该操作的详细信息,请参阅 启用缓存 Exchange 模式。
选择下面的选项卡,查找有关该功能入门的详细信息。
首先需要创建组。 在 Outlook 中创建组的过程非常简单。 故事的简短版本是:
-
在功能区的“组”部分单击“ 新建组 ”。 如果使用 Outlook 网页版 而不是桌面版本,可以通过单击“ 新建 ”旁边的下拉箭头并选择“ 组”来启动此过程。 或者,转到左侧边距上的导航栏,然后选择位于人员图标下方的“组”图标。 然后,选择左上角的“新建组”。
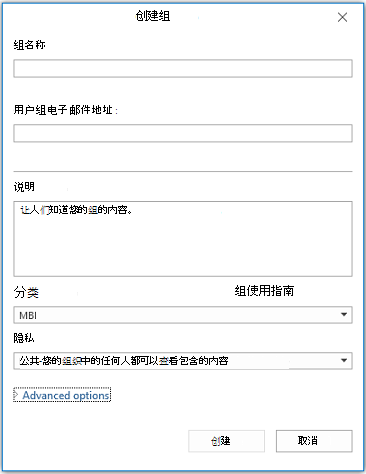
-
为组命名。
-
设置隐私设置。 默认情况下,组是专用的。 这意味着它们只能由组的成员查看,并且需要组所有者的权限才能加入。 组织中的任何人都可以查看和加入公共组。 这两个设置都不会向组织外部的人员公开你的组,除非你专门邀请他们作为来宾。
提示: 使用 Outlook 网页版 创建组时,默认为专用组。 在未来几个月内,使用任何 Outlook 应用创建时,默认为“专用”。
-
确定是否希望新成员关注组 (高级选项) 。 关注该组的成员将在其个人收件箱中获取每个组邮件的副本。 仅加入的成员必须转到组的共享收件箱才能参与组对话。
执行更多操作:
-
有关创建组的详细信息,请参阅 在 Outlook 中创建组。
-
有关加入其他人创建的组的详细信息,请参阅 在 Outlook 中加入组。
-
有关如何停止接收收件箱中的组邮件或完全退出组的详细信息,请参阅在 Outlook 中离开组。
创建组后,可以向组添加成员。 若要添加新成员,请:
-
通过在左侧的导航窗格中找到 Outlook 中的组,转到该组。 它应位于 “组 ”部分的邮箱下方。 如果使用Outlook 网页版 ,
-
进入组后,单击功能区上的“ 添加成员 ”。 如果使用 Outlook 网页版 单击窗口右上角附近显示组成员数的位置,然后单击“ 添加成员”。 或者,转到左侧边距上的导航栏,然后选择位于人员图标下方的“组”图标。 在左窗格中的“组”下,选择要邀请用户加入的组。 选择“发送电子邮件”按钮和设置图标旁边的“添加成员”图标。
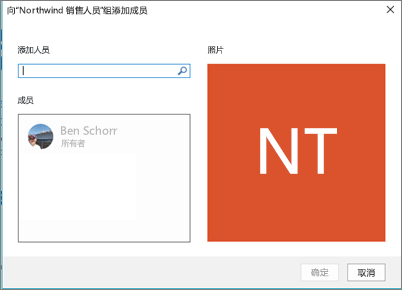
-
在提供的字段中键入要添加的每个人的姓名或电子邮件地址。 完成后,单击“确定”,将添加它们。 他们每个人都会收到一封电子邮件,欢迎他们进入组,并为他们提供访问组内容的便捷链接。
提示: 如果要添加现有通讯组列表的所有成员,只需键入通讯组列表的名称,即可在一个步骤中添加所有成员。
执行更多操作:
-
有关邀请公司外部来宾加入组的详细信息,请参阅 Microsoft 365 组中的来宾访问。
-
有关在组中添加或删除成员的详细信息,请参阅 在 Outlook 中添加和删除组成员。
Outlook Microsoft 365 组中的对话发生在组的共享收件箱中。 用户可以阅读和答复邮件,成员可以轻松搜索或向下滚动邮件历史记录,以了解之前讨论过的内容。 共享收件箱看起来很像用户熟悉 Outlook 个人收件箱。 每个对话分别显示在左侧的邮件列表中,单击其中一个对话将在阅读窗格中打开它。 如果用户将邮件或对话标记为已读,则不会影响邮件对组其他成员的显示方式,因此不必担心其他成员可能会错过重要消息。
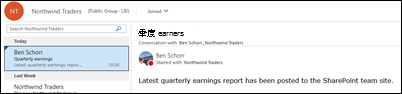
提示: 在Outlook 中显示和计数消息的方式最近发生了更改,可能已重置 Outlook 导航窗格中组名称旁边的数字。 如果要将该数字重置为零,可以右键单击该组,然后选择“ 全部标记为已读”。
创建组后,让我们开始一个新对话。 可以通过打开组的共享收件箱并单击功能区上的“ 新建对话 ”来发布新邮件。 或者,只需将电子邮件发送到组的别名即可。 该组的所有成员都将能够阅读你发布的新邮件,任何关注该组的成员都将在其个人收件箱中获取你的邮件副本。
执行更多操作:
-
若要使用 Outlook 网页版 请参阅在 Outlook 中进行组对话。
每个 Microsoft 365 组都有一个共享文件库,你可以在其中存储、共享和协作处理文档、工作簿、演示文稿或任何类型的文件。
访问文件库,方法是转到左侧导航窗格) Outlook (中的组,然后单击功能区上的“ 文件 ”。 文件库将在浏览器中打开,可从此处创建新文件、从计算机上传文件以及执行 SharePoint 文档库可以执行的任何其他操作。 请考虑哪种类型的文件可用于与组共享,并且不觉得仅限于 Microsoft Office 文件。 你还可以共享 PDF、照片或你的组认为有用的任何其他类型文件。
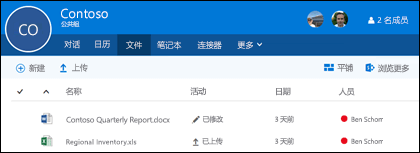
若要下载或删除文件,只需选择它,这些选项将显示在顶部的工具栏上。
执行更多操作:
-
有关使用组中文件的详细信息,请参阅 共享组文件。
每个 Microsoft 365 组都有其自己的共享 OneNote 笔记本,可在其中收集想法、协作和存储研究。
在左侧导航窗格中找到 Outlook 组,或者转到人员磁贴在Outlook 网页版 。 到达后,单击功能区上的“ 笔记本 ”以打开组的共享笔记本。
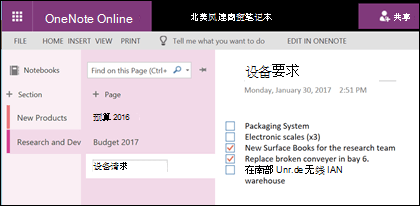
首次打开组的共享笔记本时,它将在浏览器中 OneNote 网页版 打开。 你可以在其中进行编辑,或者如果你有 OneNote 2016 并且你希望使用它,只需单击功能区 中的“在 OneNote 中编辑 ”。 在 OneNote 中打开它后,笔记本将同步到打开的笔记本列表,并且你可以直接从 OneNote 中访问它,而无需先转到组。
尝试转到组的 OneNote 笔记本,并思考哪些内容可能对该组有用,以便收集创意并协作。 例如,你可能有一个用于收集和评论与团队相关的 Web 内容的分区。
注意: 你的组笔记本也可在智能手机或平板电脑上使用 OneNote for iOS 或 Android。
执行更多操作:
-
若要开始使用 OneNote,请参阅 windows OneNote 2016 中的基本任务。
你的组有事件、会议、里程碑或其他项目,这些事件、会议或其他项目很可能受益于共享日历。 每个 Microsoft 365 组都有一个共享日历,所有成员都可以查看和参与该日历。
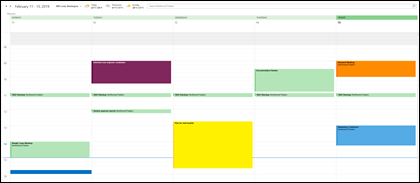
使用组的日历与使用个人日历没什么不同。 如果选择导航窗格中的日历按钮,你将看到你的个人日历,以及你所属的任何组的共享日历。 可以检查要查看的每个日历旁边的框,并并排查看或重叠。
将项目添加到共享日历的工作方式与在个人日历上一样。 你添加到共享日历的任何会议也将邀请组的其他成员加入该事件,以便他们可以在自己的日历上进行会议。 添加到共享组日历的约会不会显示在其他成员的个人日历上。
现在,你已获得共享日历,请尝试添加你的组可能参与的任何即将召开的会议或事件。
执行更多操作:
-
有关使用组的共享日历的详细信息,请参阅 在 Outlook 中通过组日历安排会议。
那么,既然你已经启动并运行了你的团队,你从那里去哪儿呢?
-
Microsoft Planner允许你为组中的人分配和管理任务。 有关详细信息,请参阅Planner帮助。
-
可以邀请组织外部的来宾加入组并协作。 请参阅 Microsoft 365 组中的来宾访问。
-
将现有通讯组列表迁移到 Microsoft 365 组。 请参阅 为何应将通讯组列表升级到 Outlook 中的组。
-
将 Microsoft 团队添加到组进行持久聊天。 请参阅 Microsoft Teams 快速入门。
另请参阅
还有问题?
访问Microsoft Tech Community发布问题并参与有关Microsoft 365 组的对话。
我们将认真倾听
Ben 在 2021 年 6 月 25 日根据你的反馈更新了本文。 如果你觉得它有帮助,特别是如果你没有,请单击下面的反馈控件,并留下一些建设性的评论,以便我们可以继续改进它。 谢谢!







