Delve 常见问题
以下是有关 Delve 的一些常见问题解答。 有关详细信息,请参阅什么是 Delve?
为了让 Delve 给网络中的所有人提供出色体验,务必保证您和您的同事将文档存储和共享到 Delve 可以访问的位置:即 Microsoft 365 中的 工作或学校 OneDrive 或 SharePoint。
若要共享文档,请创建一个文件夹 工作或学校 OneDrive 并与你合作的人共享。
当您将文档添加到此文件夹时,只有您和您共享它的人才能在共享文件夹中查看 Delve 并一起处理它们。 其他用户将无法看到您的文档。
了解更多信息:
你的个人资料中的某些信息(例如姓名或职位)可能是从你的 IT 或人力资源部门维护的其他系统中收集的。 若要更新这些详细信息,必须联系相关部门或管理员。
了解更多信息
不。 仅有权在 工作或学校 OneDrive 或 SharePoint 中查看你的文档的人员才可以在 Delve 中查看它们。
Delve 从不更改任何权限。 只有你可以查看你的私人文档。 你看到的内容与 其他人 看到的内容不同。
了解更多信息
-
在 Delve 的个人资料页面上,单击图片旁边的照相机图标。
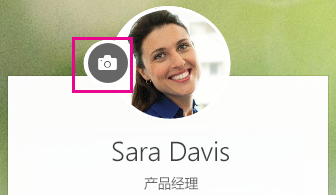
-
单击“上传新照片”。
-
选择要使用的文件,然后单击“打开”开始上传。
-
若要重新定位照片,在圆圈内单击并拖动指针。 若要放大或缩小,请使用照片下方的滑块。
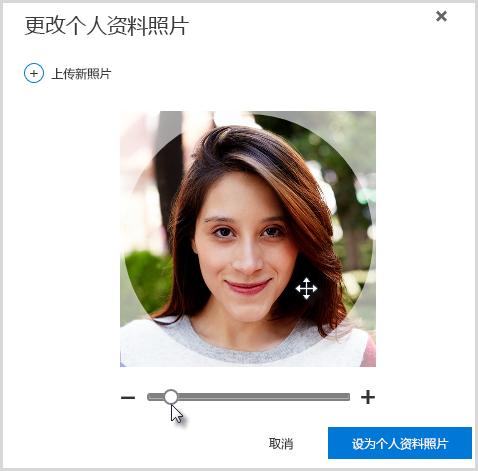
-
若要保存,请单击“设为个人资料照片”,然后单击“关闭”。
在 Delve 中,在你的个人资料页面上,单击右上角的“更改封面照片”,然后从列表中选择一张照片。

目前,你不能上传自己的照片。
-
在 Delve 个人资料页面上,单击“更新个人资料”。
-
单击“如何更改语言和区域设置”下面的链接。
-
在“编辑详细信息”页面上,单击省略号 (...),然后选择“语言和区域”。
-
设置你的“语言首选项”。
-
单击“全部保存并关闭”。
了解更多信息
-
转到"设置

-
输入旧密码,然后输入新密码并确认。
-
单击“提交”。
某些用户不能在 Microsoft 365 中更改密码,因为他们的帐户由组织创建和维护。 如果在“密码”页面上没有看到更改密码的链接,那么你不能在 Microsoft 365 中更改你的工作或学校帐户密码。
了解更多信息
文档不存储在 Delve 中,因此不能直接从 Delve 删除文档。 文档存储在 Microsoft 365 中的其他位置,如 工作或学校 OneDrive 中或 SharePoint 中。 仅已具有文档访问权限的人员可在 Delve 中查看该文档。
若要删除文档,或阻止其在 Delve 中显示,请使用内容卡左下方的链接转到文档存储的位置。
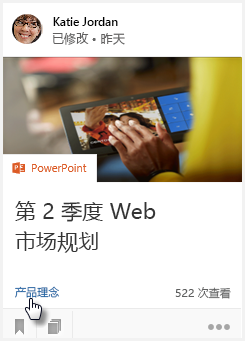
从此处:
-
删除文档。 或者:
-
若要阻止其他人在 Delve 中看到文档,请将文档权限更改为仅自己有权访问该文档。
-
若要完全阻止文档在 Delve 中显示,请将文档移出 Microsoft 365,例如将文档移动到电脑上的“文档”文件夹。
如果你是管理员,并且希望防止特定文档显示在 Delve ,请按照"在 SharePoint Online 中管理搜索架构" 中的步骤操作。 你可以继续将文档存储在 Microsoft 365 中,人们仍可以通过搜索找到它 - 它只是不再显示在 Delve 中。
单击内容卡片左下角的图标,将文档添加到“收藏夹”。

只有你可以查看添加到收藏夹的文档。
注意: 并非所有文档类型都可添加到收藏夹。 如果卡上没有图标,则不能将该类型的文档添加到收藏夹。







