商业智能 (BI) 实际上是可用于收集数据,将其转换为有意义的信息,然后作出更好的决策的一组工具和过程。 在 Office 365 企业版 中,可以使用 Excel 和 SharePoint Online 中的 BI 功能。 这些服务使您能够跨多种设备收集数据、将数据可视化、与您组织中的人员共享信息。
您要做什么?
使用 Excel 收集数据并将数据可视化
简单几步,就可以在 Excel 中创建图表和表格。
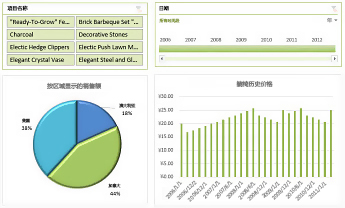
第 1 步:获取数据
在 Excel 中,有大量选项可用来获取和组织数据:
-
可以在 Power Query (Power Query) 导入 Excel 并使用它创建图表、表和报表。
-
您可以使用 Power Query 发现和合并不同数据源中的数据,并根据需要调整数据。
-
您可以在 Excel 中创建数据模型,其中包含来自多种数据源的一个或多个数据表。 如果有两个或多个表格来自不同数据库,则可通过使用 Power Pivot 创建表格之间的关系。
-
在数据表中,可以使用快速填充将列的格式设置为以特定方式显示。
-
并且,如果您是高级用户,则可在 中设置计算项。Excel
第 2 步:将数据可视化
Excel 中有了数据之后,您可以轻松创建报表:
-
您可以使用快速分析选择数据并即时查看用于可视化这些数据的不同方式。
-
可以在包括表格、Office、条形图、雷达图等的图表中创建可用图表类型。
-
您可以创建记分卡,这些记分卡使用条件格式和 Power Pivot 中的关键绩效指标 (KPI) 一目了然地显示一项或多项指标的绩效是否达到目标。
-
可以使用 Power Map 分析和映射三维数据, (3D) 地球。
第 3 步:添加筛选器
第 4 步:添加高级分析功能
当您准备就绪后,您可以向工作簿中添加更多的高级功能。 例如,您可以在 Excel 中创建计算项。 这其中包括:
使用SharePoint共享和查看工作簿
如果您的组织使用工作组网站,则您正在使用 SharePoint Online,它提供大量选项可供您共享工作簿。 您可以指定那些可确定如何显示工作簿的浏览器视图选项。
您可以像如下所示这样在库视图中显示工作簿,在该视图中,一次有一个项目显示在屏幕上的中心位置:
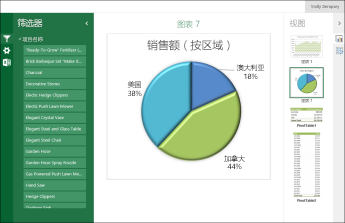
您可以像如下所示这样在工作表视图中显示工作簿,在该视图中,整个工作表都显示在浏览器中:
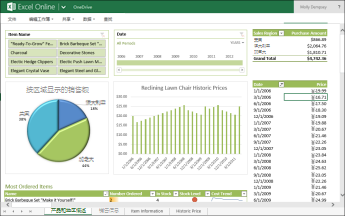
将工作簿上载到 SharePoint 中的库后,您和其他人可以轻松地在浏览器窗口中查看工作簿并与之交互。
使用 Power BI 在云中实现更多 BI 功能
Power BI提供比在 Excel 和 SharePoint Online 中更多的 BI 功能。 Power BI云中提供可靠的自助服务 BI 解决方案。
注意: 世纪 Microsoft 365 不支持商业智能功能。
有关详细信息,请参阅Power BI和 Excel server Excel Services (SharePoint 中的商业) 。







