想通过 Excel 工作簿自动创建详细精美的 Visio 流程图吗? 可使用数据可视化工具模板实现这一点。 每个模板均关联有 Excel 工作簿,用于将处理数据转换为 Visio 中的流程图。 还可使用自己的自定义 Excel 模板,在“从数据创建图表”向导中将 Excel 数据映射到形状,并自动创建图表。 甚至可在 Excel 中添加其他已转换为 Visio 形状数据的数据列。
Visio 还支持 Visio 图表和 Excel 工作簿间的双向同步。 不仅可以通过编辑 Excel 中的数据并刷新 Visio 中的图表来创建流程图,还可以对 Visio 图表进行更改,然后更新图表中的 Excel 数据。
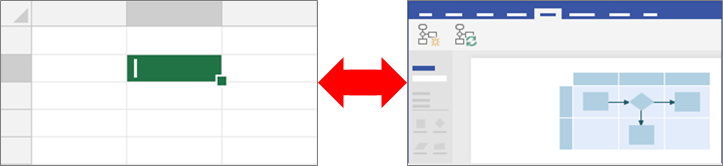
使用数据可视化工具模板的功能仅适用于 Visio 计划 2 。 如果不确定所使用的 Visio 版本,请选择“文件”>“帐户”>“关于 Visio”。 请参阅 Visio 计划 2 了解有关 Visio 订阅版本的详细信息。
如果没有看到数据可视化工具模板或对入门教程有其他疑问,请访问数据可视化工具常见问题解答页面。
注意: 要使用此功能,您必须拥有 Microsoft 365 订阅。 如果你是 Microsoft 365 订阅者,请 确保你拥有最新版本的 Office。 如果你是管理 Microsoft 365 更新过程的 IT 专业人员,请查看频道发布页面,了解每个频道提供哪些更新。
我们还提供了三个新模板,使您可以在没有 Visio 许可证的情况下创建图表:
本文内容
创建数据可视化工具图表
开始之前
整理你的想法,在纸上或通过墨迹书写以草稿形式将想法整理出来。 此草稿可以帮助你迅速开始工作,并能够使以下步骤更顺利地进行。
若要创建数据可视化工具图表,可以在 Excel 和 Visio 中同时操作。 在 Windows 设备上或多显示器环境中使用两个窗口进行操作可能会更方便。 直观地对 Excel 和 Visio 之间的工作进行比较有助于确保事情在你的掌握之中。
建议您使用 观看此 Microsoft Office 视频以查看其操作方式: 数据可视化工具:演示。
步骤 1:选择数据可视化工具模板
-
打开 Visio,或者如果正在编辑图表,选择“文件”>“新建”。
-
选择“模板”。
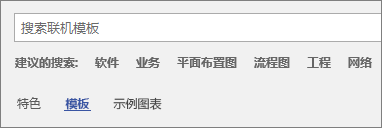
-
选择“流程图”。
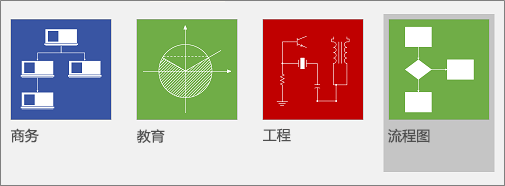
-
选择 " 基本流程图-数据可视化工具"、" 跨职能流程图-数据可视化工具" 或 " 审核图表-数据可视化工具"。
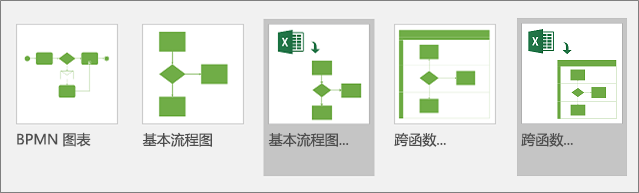
数据可视化工具模板在左上角有一个 Excel 图标。
步骤 2:创建 Excel 工作簿
-
在模板预览中,选择“Excel 数据模板”。
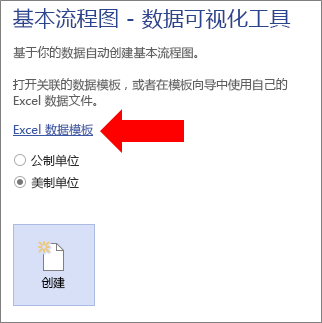
注意 如果要使用本文中所用的相同示例 Excel 模板进行参考,可从以下链接下载:
-
选择“文件”>“保存”,指定计算机、网络服务器或 SharePoint 文档库,输入文件名,然后选择“保存”。
-
若要添加新的工作表,请在工作簿底部选择“新键工作表”

-
创建 Excel 表格。 有关使用 Excel 表格的详细信息,请参阅 Excel 表格概述、创建或删除 Excel 表格和通过添加或删除行和列重设表格大小。
-
在用于创建 Visio 图表的表格中添加列和行。 对 Excel 表格列标题和值有特殊要求。 请参阅 Excel 列如何与 Visio 流程图组件交互部分了解详细信息。
步骤 3:在 Excel 表格中添加其他形状数据(可选)
步骤 4:使用向导创建 Visio 图表
-
切换回 Visio,在模板预览中选择度量单位,然后选择“创建”。
-
在“通过数据创建图表”向导的第一页中,执行以下操作:
-
在 " 要从数据创建的图表" 下,选择一个模板: " 基本流程图"、" 跨职能流程图" (水平) 或 " 跨职能流程图 (垂直) "。
-
在“选择 Excel 工作簿”下,从最近使用的工作簿列表中选择一个工作簿,或者通过选择“浏览”来找到在步骤 2 中创建的工作簿。
-
在“从工作簿中选择表格或自定义范围”下,选择包含 Excel 流程数据的表格。
-
选择“完成”。 此操作接受了 Visio 在向导其他页中填写的所有默认值。
-
结果是在容器内自动创建一个图表。 可能会添加其他 Visio 页,具体取决于流程图大小。
步骤 5:保存 Visio 图表
-
选择“文件”>“保存”,查找位置,输入文件名,然后选择“保存”。
建议将 Excel 和 Visio 文件放在同一位置,因为这二者密切相关。
步骤 6:同步数据和图表
使用数据可视化工作创建图表后,可能想对其进行更改。 Visio 支持源数据和图表间的双向同步。
提示 在使用完文件后,保持同步和更新文件。 更改 Excel 数据时,请刷新图表;更改图表内容时,请更新 Excel 数据。
修改 Excel 中的数据,然后刷新图表
-
对 Excel 表格中的源数据进行更改。 可以添加、更新或删除行。
-
保存 Excel 工作簿。
-
在 Visio 中,单击图表容器,以启用功能区中的“数据工具设计”选项卡,然后选择“刷新图表”。
此后,在 Excel 工作表中进行的更改会显示在 Visio 图表中。 请注意以下几点:
-
如果对图表进行的任何更改在刷新后可能会丢失,则 Visio 会显示“刷新图表冲突”对话框。
-
刷新只会更改容器内的形状和连接。
-
对容器内的形状或连接线所做的任何格式更改将被保留。
-
保留容器内的所有图表形状和连接线。 在页面上但是在容器外的所有其他对象不受影响。 有关容器的详细信息,请参阅使用容器和列表阐明图表结构。
修改图表中的内容,然后更新 Excel 中的数据
-
对 Visio 图表进行更改。 可以添加、更新或删除形状和连接线。
-
如果 Excel 工作簿位于台式计算机或网络文件服务器中,请务必将其保存和关闭。
-
单击图表容器以启用功能区中的“数据工具设计”选项卡,然后选择“更新源数据”。
此后,在在 Visio 图表中进行的更改会显示 Excel 工作簿中。 如果数据在 Excel 中可能丢失,Visio 将显示“更新源数据冲突”对话框。 为避免问题,请采用以下最佳做法:
-
保存 Excel 数据的备份,再覆盖更改。
-
在 Excel 工作簿中,使用 Excel 表格作为数据源,而不是自定义区域。 在“更新源数据”对话框中选择“覆盖”后,Visio 会将自定义区域转换为 Excel 表格。
-
请勿在 Excel 数据源中使用公式。 在“更新源数据”对话框中选择“覆盖”后,Visio 会将公式转换为公式结果。
-
使用以下选项在“通过数据创建图表”向导中创建了图表,数据列映射到函数和阶段:“映射”>“更多选项”>“创建时保留数据中列值的顺序”>“选择函数或泳道”或“选择阶段或时间线”。 在本例中,Visio 需要数据中有额外的一列来表示形状间的连接。 在“更新源数据”对话框中选择“覆盖”后,随即添加该额外列。
-
使用基于 Excel 中数据值顺序的泳道和阶段,创建了跨职能流程图。 使用以下选项在“从数据创建图表”向导中创建了图表,数据列连接到过程步骤和活动:“映射”>“指定连接流程步骤/活动的方式”>“按顺序连接”。 在本例中,Visio 需要数据中有额外的一列来表示形状间的连接。 如果更改图表中泳道或阶段的顺序,则数据源中的顺序也会发生改变。 在“更新源数据”对话框中选择“覆盖”后,图表中的泳道和阶段不再遵循 Excel 工作簿中数据的顺序。
步骤 7:自定义 Excel 表格和 Visio 图表之间的交互(可选)
有时你可能想自定义数据可视化工具图表的创建。 例如,你可能想使用其他形状来满足组织的标准,或者映射到 Excel 表格中其他列名称。
-
选择“创建”,进入“通过数据创建图表”向导,并在第一页上输入值(请参阅步骤 4)之后,选择“下一步”或“返回”,显示向导的任何一个页面。
-
选择“帮助(?)”,深入了解如何自定义页面上的每个选项。 有关详细信息,请参阅使用“通过数据创建图表”向导。
Excel 列与 Visio 流程图组件如何交互
使用以下图像演练了解如何使用每个 Excel 列来创建 Visio 流程图。
请注意,下面的一系列 "选项卡" ( "ID"、"说明"、"下一个 ID" 等) 用于阐释 Excel 表的各种列。 单击选项卡名称以查看该列的插图。
<c0>流程步骤 ID</c0>此数字标识流程图中的每个形状。 此列为必填字段。 Excel 表格中的每个值都必需是唯一的,并且不能为空。 此值不会显示在流程图中。
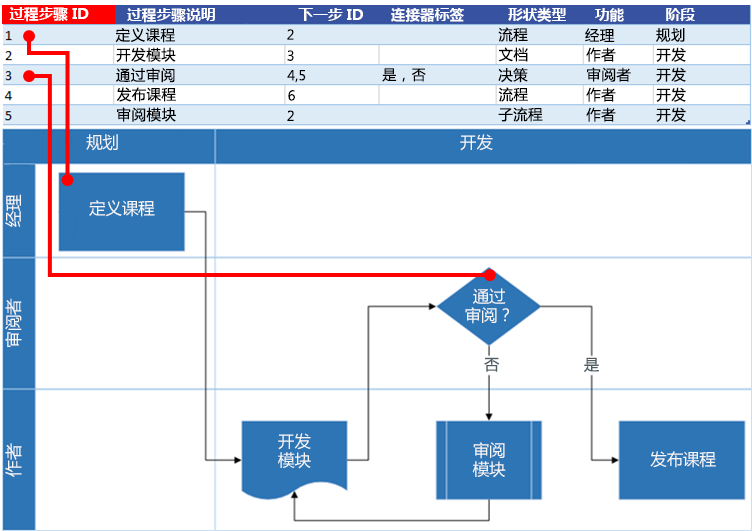
流程步骤说明 添加到流程图中每个形状的文本。
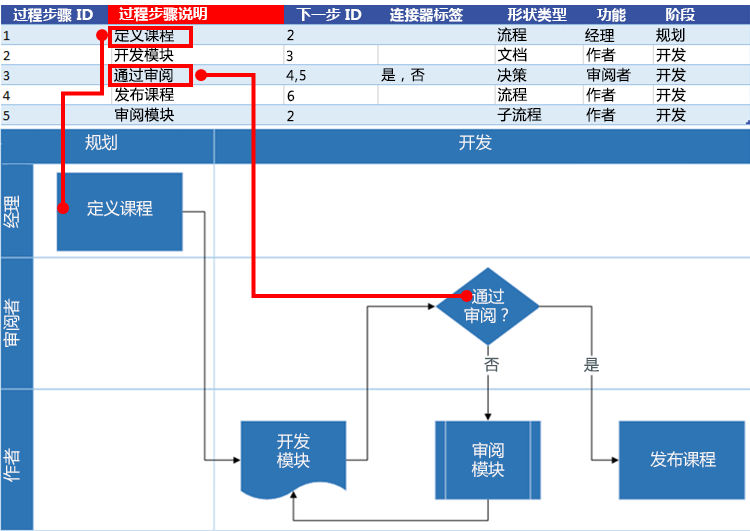
下一步 ID 序列中下一个形状的进程步骤 ID。 分支形状有两个后续步骤,由逗号分隔的数字(如4、5)表示。 你可以有两个以上的后续步骤。
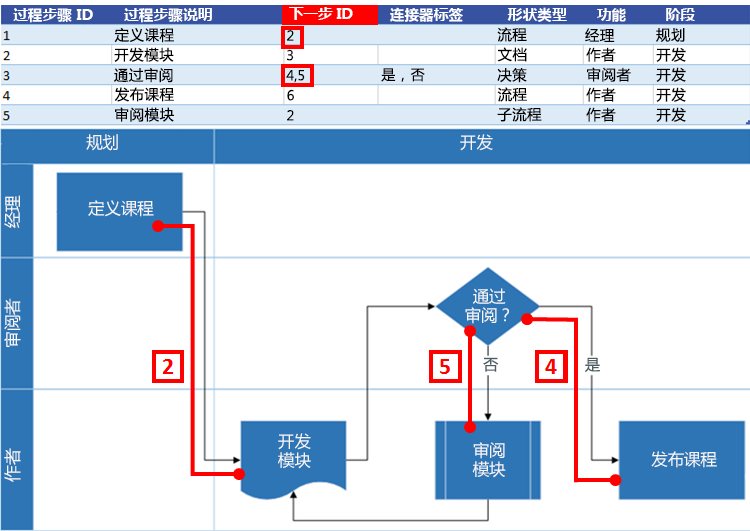
连接线标签 对于 "分支" 形状,连接线标签表示为以逗号分隔的文本,如 "是"、"否"。 "是" 对应于示例中的4,"否" 对应于 "5"。
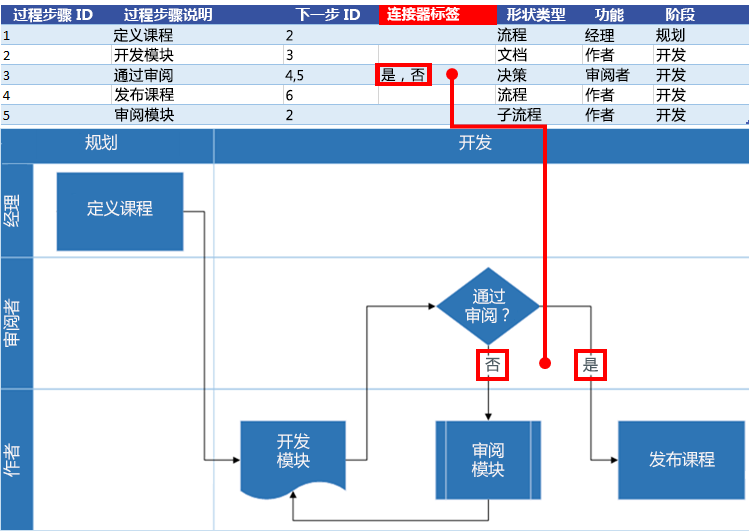
形状类型 要在 Visio 图表中表示的形状类型,如 " 流程 " 或 " 决策"。 Microsoft 建议使用下拉列表来帮助验证您的选择。

函数和阶段 函数 (或泳道) 和相位 (或日程表) 每个形状所属的形状。 此列仅适用于跨职能流程图,由基本流程图的图表忽略。
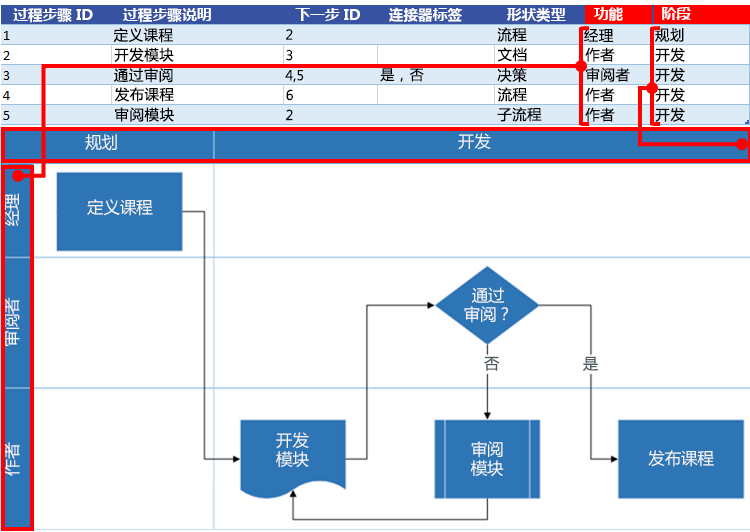
使用其他模具创建数据可视化工具图表
除了使用数据可视化工具模板,还可以在创建数据可视化工具图表时使用其他模板中的模具。 例如,创建金融交易或库存管理的流程图表。 还有其他面向流程的模具,包括 BPMN 基本模板和工作流对象模板。 甚至可以使用“我的形状”模具添加自定义形状。 有关详细信息,请参阅创建、保存和共享自定义模具。
-
打开已创建的数据可视化工具图表(基本流程图或跨职能流程图)。
-
选择“创建”,进入“通过数据创建图表”向导,并在第一页上输入值,然后选择“下一步”,直到向导中显示出“形状映射”页面。
-
使用“更多形状”选项添加一个或多个模具。
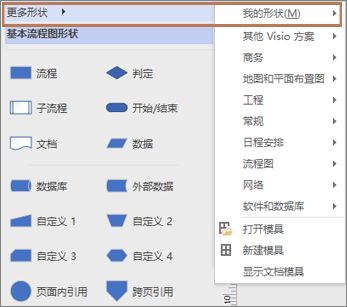
-
选择任意形状,并通过拖动将其映射到“形状类型”列的数据值。
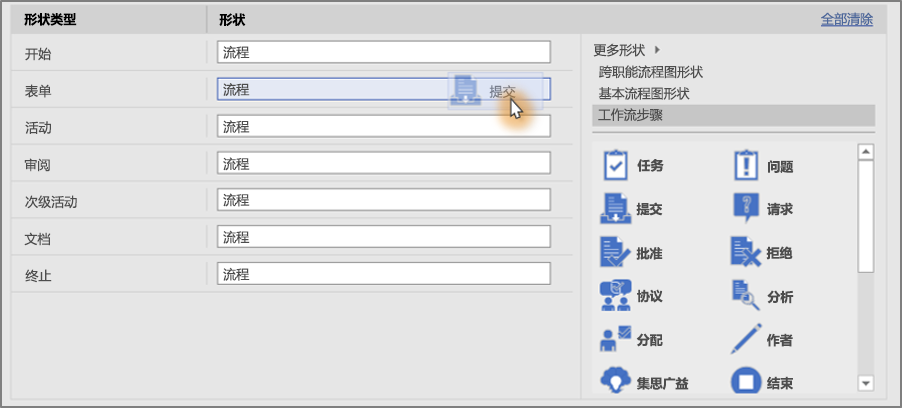
创建并链接到子流程图表
当前,数据可视化工具功能不支持从单个 Excel 表创建子流程。 但是,你可以使用一个 Visio 文件中的不同表创建多个关系图,然后将形状链接为备用解决方案。
-
在 Visio 桌面应用中,选择数据可视化工具模板,然后选择 " excel 数据模板 " 链接以打开 excel。 然后选择 " 创建 " 以打开 "Visio 数据可视化工具" 模板。
-
使用 Excel 数据模板为你的流程和子流程创建表。 将每个子流程的表放在不同的工作表中,然后保存 Excel 文件。
例如,Sheet 1: Main 进程,Sheet 2: SubProcess1,Sheet 3: SubProcess2。
-
切换回 Visio 桌面应用,并使用该向导将主进程表导入到 Visio 画布的第1页。
-
在画布下方,选择 " + " 图标以创建页面2。 在 "数据" 选项卡中,选择 " 创建 " 以再次启动 "导入向导"。 选择导入 Excel 工作簿中下一工作表中的数据,并完成向导中的步骤。
-
继续在 Visio 中创建新页面,并对您创建的每个子流程数据表使用该向导。
-
最后,选择具有主流程图的页面,然后右键单击要链接到子流程的形状。 选择 "超链接" 并将其链接到其中一个子流程图表上的任意形状。
对图表应用数据图形
你可以通过添加数据图形来增强图表,这有助于可视化图表上的形状数据。 实际上,你可以将图表转换为流程仪表板,其中数据图形显示关键性能指标 (KPI 使用基于你的形状数据的数据图形图标) 信息。
-
打开数据可视化工具图表。
选择要对其应用数据图形的图表。
-
选择“数据”>“数据图形字段”。
-
选择要添加到图表的数据图形字段。
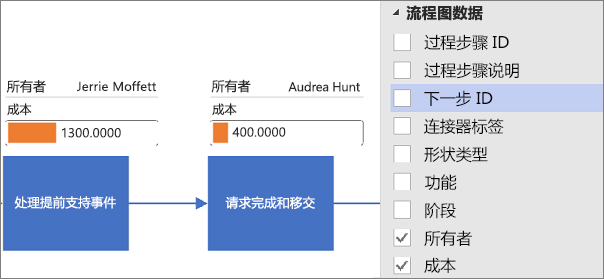
数据图形将应用于整个图表。 若要隐藏特定形状的数据图形,请在这些行的 Excel 工作簿中将数据列的值留空。
-
根据需要在“数据”选项卡中设置其他选项。 有关详细信息,请参阅数据图形概述。
管理链接到图表的 Excel 工作簿
有时,您可能需要重新链接或更新关联的 Excel 工作簿。 你可以从 Visio 方便地执行此操作。
将 Excel 工作簿与 Visio 图表重新链接
如果链接到数据可视化工具图表的 Excel 工作簿被重命名或移动到其他位置,则 Visio 图表和 Excel 工作簿之间的链接将断开。 如果重命名 Excel 表,也可能会出现此问题。
-
选择数据可视化工具图表的容器。 这将启用功能区中的 " 数据工具设计 " 选项卡。
-
选择 " 数据工具设计 " > 重新 链接源数据。
-
浏览到重命名或已移动的 Excel 工作簿。
-
在工作簿中选择一个表或自定义区域。
-
若要修复断开的链接,请选择 "重新 链接"。
当您尝试刷新图表或更新源数据且链接断开时,Visio 还会提示重新链接。
重要提示 不要更改 Excel 表中链接到图表的列名称。 否则,重新链接操作将失败。
打开链接到图表的 Excel 工作簿
您可以直接从 Visio 中更改 Excel 中的链接内容。 例如,你可能希望添加大量内容,并查找更容易编辑电子表格中的数据。
-
在 Visio 中,选择数据可视化工具图表的容器。 这将启用功能区中的 " 数据工具设计 " 选项卡。
-
选择 " 数据工具设计 " > " 打开源数据"。
-
在 Excel 中进行更改,然后保存并关闭工作簿。
-
若要查看图表中的更改,请选择 " 数据工具设计 " > " 刷新图表"。
后续步骤
创建了数据可视化工作图表之后建议执行以下任务。
-
主题 Visio 中的主题是一组颜色和效果,只需单击一次即可将其应用于绘图中。 主题可以快速为绘图提供专业设计的外观。 有关详细信息,请参阅通过主题为绘图应用专业外观。
-
布局 Visio 提供了手动定位参考线和自动工具来帮助确保图表中形状的保持对齐状态和并有适当的间距。 这有助于绘图尽量保持简洁并呈现有序的外观。 有关详细信息,请参阅图表中的对齐和位置形状。
-
导出 将数据可视化工具图及相关联的 Excel 工作簿导出到 Visio 模板包 (.vtpx)。 Visio 模板包将保存图表设置、模具和数据,以供其他人将此用作快速起点来创建自己的数据可视化工具图表。 其他用户可在计算机上安装模板包。 有关详细信息,请参阅 导出和安装数据可视化工具模板包。







