Excel 是一个令人难以置信的强大工具,它能从大量的数据中获取有用的信息。 但是,它还能有效地用于简单计算,以及跟踪几乎任何类型的信息。 用于开启所有这些潜能的关键就是由单元格构成的网格。 单元格可以包含数字、文本或公式。 可以将数据放入单元格,然后以行和列将单元格分组。 这样,您便可以累加数据、对数据进行排序和筛选、将数据放入表中,以及生成外观精美的图表。 让我们浏览一下基本的入门步骤。
Excel 文档称为工作簿。 每个工作簿包含若干个工作表(通常称为电子表格)。 可以按您所需在一个工作簿中添加任意多个工作表,或者创建新的工作簿以单独保留数据。
-
单击“文件”,然后单击“新建”。
-
在“新建”下,单击“空白工作簿”。
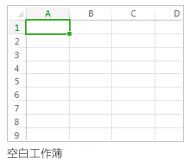
-
单击某个空单元格。
例如,新工作表上的单元格 A1。 根据单元格在工作表的行和列中的位置来指代相应的单元格,也就是说,单元格 A1 是列 A 的第一行。
-
在单元格中输入文本或数字。
-
按 Enter 或 Tab 移到下一个单元格。
-
选择要添加边框的单元格或单元格区域。
-
在" 开始" 选项卡上的"字体"组中,单击"边框"旁边的箭头,然后单击想要的边框样式。
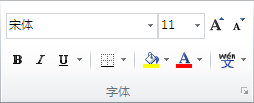
有关详细信息,请参阅 在工作表上应用或删除单元格边框。
-
选择要应用单元格底纹的单元格或单元格区域。
-
在"开始"选项卡上的"字体"组中,选择"填充颜色"

若要详细了解如何将格式应用于工作表,请参阅 设置工作表格式。
在工作表中输入数字后,您可能想要将它们进行累加。 执行此操作的一种快捷方法是使用“自动求和”。
-
选择您要累加的数字右边或下面的单元格。
-
单击“开始”选项卡,然后单击“编辑”组中的“自动求和”。
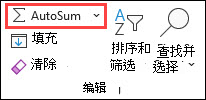
“自动求和”将会累加数字,并在选定的单元格中显示结果。
有关详细信息,请参阅使用 自动求和对数字求和
将数字相加只是你可以执行的运算之一,Excel 还可以执行其他数学运算。 请尝试一些简单的公式对你的数字进行加减乘除运算。
-
选择一个单元格,然后键入等号 (=) 。
这样,Excel 便知道此单元格将要包含公式。
-
键入数字和运算符的组合,例如,加号 (+) 代表相加,减号 (-) 代表相减,乘号 (*) 代表相乘,正斜杠 (/) 代表相除。
例如,输入 =2+4、=4-2、=2*4 或 =4/2。
-
按 Enter。
随后将运行计算。
如果您希望光标停留在活动的单元格中,还可以按 Ctrl+Enter。
有关详细信息,请参阅 创建简单公式。
若要区分不同类型的数字,请添加一种格式,如货币、百分比或日期。
-
选择您要设置其中的数字格式的单元格。
-
单击“开始”选项卡,然后单击“常规”框中的箭头。
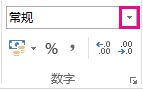
-
选择数字格式
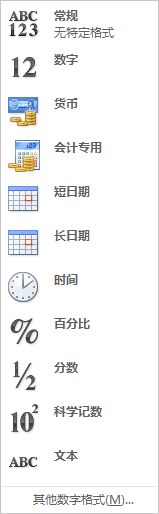
如果未看到您要找的数字格式,单击“其他数字格式”。 有关详细信息,请参阅可用数字格式。
访问 Excel 的强大功能的一种简便方法就是将你的数据放入某个表中。 这样,你能够快速筛选数据或者为数据排序。
-
选择您的数据,方法是单击第一个单元格,然后拖动鼠标,直到数据中的最后一个单元格。
若要使用键盘,请按住 Shift 的同时按箭头键来选择数据。
-
单击 所选

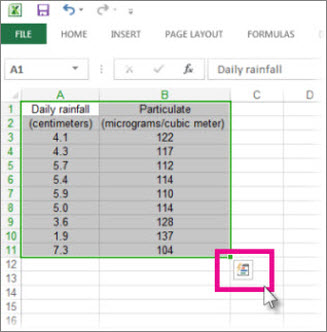
-
单击“表”,将光标移动到“表”按钮以预览你的数据,然后单击“表”按钮。

-
单击列

-
若要筛选数据,请清除“全选”复选框,然后选择要在表中显示的数据。
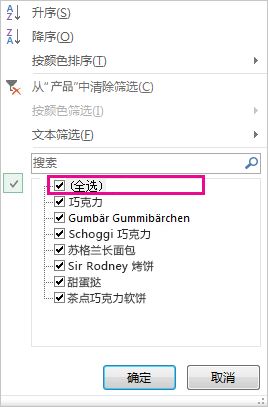
-
若要为数据排序,请单击“升序”或“降序”。
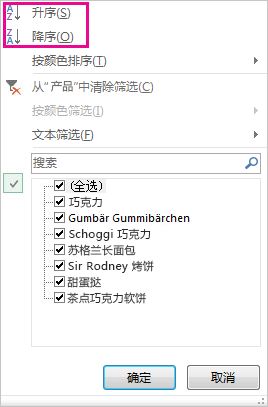
-
单击“确定”。
有关详细信息,请参阅创建或删除表Excel表
"快速分析工具" (仅 Excel 2016Excel 2013 ) ,可快速对数字进行总计。 不管是求和、求平均值还是计数,Excel 都能在数字的正下方或旁边显示计算结果。
-
选择包含您要相加或统计的数字的单元格。
-
单击 所选

-
单击“汇总”,在按钮上移动光标以查看数据的计算结果,然后单击按钮以应用总计。

条件格式或迷你图可以突出显示最重要的数据或显示数据趋势。 使用"快速分析工具 (预览版 Excel 2016Excel 2013 ) 实时预览版中提供的工具来试用。
-
选择您要更仔细检查的数据。
-
单击 所选

-
尝试“格式”和“迷你图”选项卡上的选项,看看它们对数据有何影响。

例如,在“格式”库中选择一个色阶用于区分高、中、低温度。
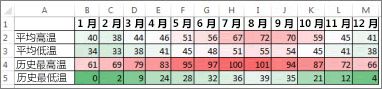
-
如果喜欢看到的效果,则单击该选项。
了解有关如何使用迷你图分析数据趋势的更多信息。
"快速分析工具 (在 Excel 2016 和 Excel 2013 中) 为数据推荐合适的图表,只需单击几下鼠标即可提供可视演示文稿。
-
选择包含要在图表中显示的数据的单元格。
-
单击 所选

-
单击“图表”选项卡,在推荐的图表之间切换以查看哪个图表的外观最适合你的数据,然后单击所需的图表。
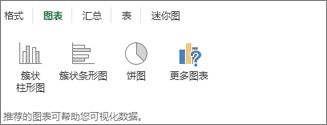
注意: Excel 根据针对您的数据所做的推荐,在此库中显示不同的图表。
了解创建图表的其他方法。
快速对数据进行排序
-
选择数据区域,例如 A1:L5(多个行和多个列)或 C1:C80(单个列)。 区域可以包含为标识列或行而创建的标题。
-
在要排序的列中选择一个单元格。
-
单击

-
单击

按特定条件排序
-
在要排序的区域中的任意位置选择一个单元格。
-
在"数据"选项卡上的"排序&"组中,选择"排序"。
-
将显示“排序”对话框。
-
在“主要关键字”列表中,选择第一个排序依据列。
-
在“排序依据”列表中,选择“数值”、“单元格颜色”、“字体颜色”或“单元格图标”。
-
在“顺序”列表中,选择要应用于排序操作的顺序, 即字母或数字的升序或降序(即对文本按 A 到 Z 或 Z 到 A 的顺序排序,对数字按从小到大或从大到小的顺序排序)。
若要详细了解如何对数据排序,请参阅 对区域或表中的数据进行排序。
-
选择要筛选的数据。
-
在“数据”选项卡,在“排序和筛选”组中,单击“筛选”。

-
单击列

-
若要按值进行选择,请在列表中清除“(全选)”复选框。 这将删除所有复选框中的勾号。 接着,仅选择想要查看的值,然后单击“确定”以显示结果。
若要详细了解如何筛选数据,请参阅 筛选区域或表中的数据。
-
单击“快速访问工具栏”上的“保存”按钮,或者按 Ctrl+S。
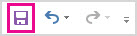
如果之前保存了工作,则已大功告成。
-
如果这是你第一次保存此文件:
-
在“另存为”下,选择要保存工作簿的位置,然后浏览到所需的文件夹。
-
在“文件名”框中,输入工作簿的名称。
-
单击“保存”。
-
-
单击“文件”,然后单击“打印”或按 Ctrl+P。
-
单击“下一页”和“上一页”箭头预览页面。

根据打印机设置,预览窗口将以黑白或彩色显示页面。
如果不喜欢页面打印效果,可以更改页边距或添加分页符。
-
单击“打印”。
-
在" 文件" 选项卡上, 选择"选项",然后选择 "加载项" 类别。
-
在"Excel选项"对话框底部附近,确保Excel"管理"框中选择了"加载项",然后单击"转到"。
-
在"加载项"对话框中,选中想要使用的加载项复选框,然后单击"确定"。
如果Excel显示一条消息,指出无法运行此加载项并提示安装它,请单击"是"以安装加载项。
有关如何使用加载项的信息,请参阅添加 或删除加载项。
Excel可应用内置模板、应用自己的自定义模板,以及从上的各种模板 Office.com 。 Office.com 提供了多种常用模板Excel模板,包括预算。
若要详细了解如何查找和应用模板,请参阅 下载免费的预建模板。







